Хотите узнать , как перенести видео с iPhone на ПК ? Благодаря повышению качества и разрешения камер смартфонов, iPhone стал одним из самых популярных устройств для записи и хранения видео. Однако перенос видео с iPhone на компьютер с Windows или Mac может быть утомительным для многих, особенно для тех, кто не разбирается в технологиях. К счастью, существует несколько способов перенести видео с iPhone на компьютер, и в этом отрывке мы расскажем о некоторых из самых эффективных. Читайте дальше!
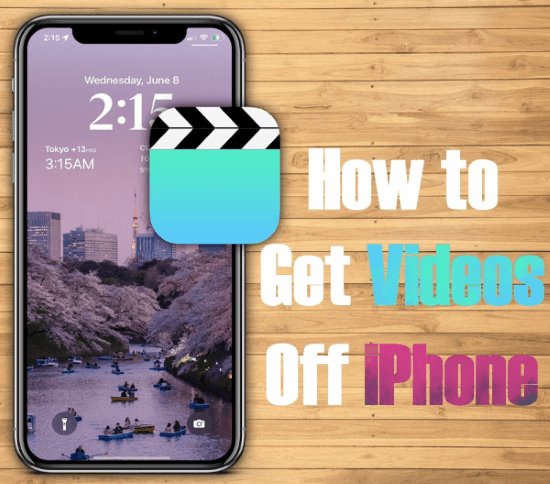
Независимо от того, хотите ли вы освободить место на своем iPhone, отредактировать видео на компьютере или просто создать резервную копию своих драгоценных воспоминаний, описанные ниже методы помогут вам быстро и легко перенести ваши видео, и вы сможете использовать их на компьютере под управлением Windows или Mac .
Независимо от того, используете ли вы Mac или Windows , просто попробуйте Coolmuster iOS Assistant, если ищете самый быстрый и простой способ перенести видео с iPhone. iOS Assistant — это программа, которая позволяет быстро и легко переносить данные с iPhone на компьютер и наоборот. Удобный интерфейс программы значительно упрощает процесс переноса.
Это программное обеспечение обладает множеством замечательных функций, которые выделяют его среди других инструментов управления iOS . Взгляните:
Вот как перенести видео с iPhone на ПК или Mac :
01. Скачайте и установите Coolmuster iOS Assistant на компьютер. После установки подключите iPhone к компьютеру с помощью USB-кабеля. Программа автоматически обнаружит ваше устройство и отобразит информацию о нём, включая объём доступной памяти, имя устройства и версию iOS .

02 Чтобы перенести видео, выберите пункт «Видео» в меню слева. Здесь вы увидите список всех видео, хранящихся на вашем iPhone, упорядоченный по категориям. Вы можете перенести все видео или выбрать отдельные, установив флажки рядом с их названиями.

03. Выбрав видео для переноса, нажмите кнопку «Экспорт» в верхней части экрана. Выберите папку на компьютере, в которую вы хотите сохранить видео, и нажмите «ОК», чтобы начать процесс переноса. Индикатор выполнения внизу будет отображать статус переноса.
Видеогид:
iCloud — это облачный сервис хранения и синхронизации данных от Apple, позволяющий получать доступ к контенту и управлять им на нескольких устройствах. Одна из его многочисленных функций — автоматическое резервное копирование видео и фотографий с iPhone в облако, что делает их легкодоступными с любого устройства с установленным iCloud.
Ниже приведено пошаговое руководство по извлечению видео с телефона с помощью iCloud:
Шаг 1. Перед началом убедитесь, что на вашем iPhone настроен iCloud, достаточно места в хранилище и включено автоматическое резервное копирование видео. Для этого перейдите в «Настройки» на iPhone, нажмите на свой Apple ID в верхней части экрана, а затем выберите «iCloud». Убедитесь, что приложение «Фото» включено и выбрано значение «Медиатека iCloud» или «Мой фотопоток».

Шаг 2. В приложении iCloud Windows войдите в свою учётную запись iCloud, используя Apple ID и пароль. Выберите «Параметры» рядом с пунктом «Фото» и убедитесь, что выбран пункт «Медиатека iCloud» или «Мой фотопоток». После этого ваши фотографии и видео iCloud будут синхронизированы с вашим ПК. Вы можете получить к ним доступ, открыв папку «Фото iCloud» в проводнике. Здесь вы увидите все фотографии и видео, синхронизированные с вашего iPhone.
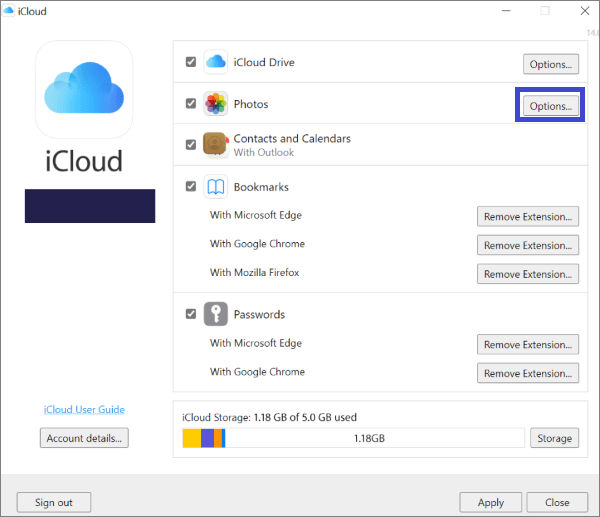
Шаг 3. Чтобы перенести видео с iPhone на ПК, просто выберите видео, которые вы хотите перенести, скопируйте и вставьте их в папку на ПК.
iCloud предоставляет всего 5 ГБ бесплатного хранилища. Если вам нужно больше места, вам потребуется расширить свой тарифный план iCloud, что является платным. Вы также можете найти другие решения в этом руководстве:
Что делать, если недостаточно места в хранилище iCloud ?Вот еще несколько простых в реализации решений для Windows , ознакомьтесь с ними:
Перенос видео с iPhone на ПК Windows может быть довольно сложным, но один из самых простых способов сделать это — через Проводник. Этот метод не требует дополнительного программного обеспечения или инструментов, поскольку использует встроенные функции Windows для доступа к файлам на вашем iPhone.
Шаг 1. Для начала подключите iPhone к компьютеру Windows с помощью USB-кабеля. Возможно, вам потребуется разблокировать iPhone и ввести пароль, чтобы предоставить компьютеру доступ к устройству.
Шаг 2. После подключения iPhone откройте Проводник на ПК. Ваш iPhone должен быть указан в списке устройств. Дважды щёлкните по его значку, чтобы открыть его.
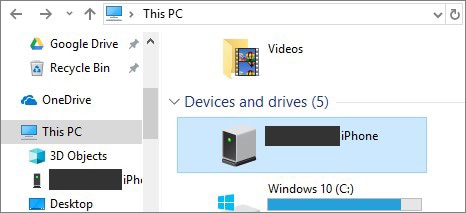
Шаг 3. Перейдите в папку «Внутренняя память» (DCIM) на вашем iPhone. Там хранятся ваши фотографии и видео. Если у вас несколько видео, они будут упорядочены по дате и времени в отдельных папках.
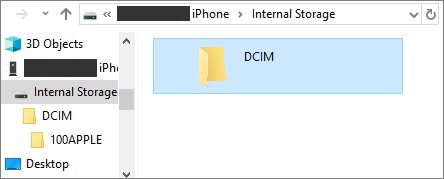
Шаг 4. Выберите видео, которые хотите перенести, и скопируйте их в папку на компьютере. Вы также можете просто перетащить их в нужное место.
Примечание: Стоит отметить, что перенос видео таким способом может занять немного больше времени, чем другими способами, особенно если вам нужно перенести много видео. Кроме того, вам может потребоваться вручную выбрать видео для переноса, что может занять много времени, если на вашем устройстве хранится много видео.
Приложение «Фотографии» в Windows — это встроенный инструмент для переноса видео с iPhone на ПК. Этот метод прост и не требует установки дополнительного программного обеспечения или инструментов, что делает его отличным вариантом для тех, кто хочет легко и без лишних хлопот перенести видео.
Шаг 1. Подключите iPhone к компьютеру Windows с помощью USB-кабеля. Возможно, вам потребуется разблокировать iPhone и ввести пароль, чтобы предоставить компьютеру доступ к устройству.
Шаг 2. После подключения iPhone нажмите кнопку «Пуск» и выберите «Фотографии», чтобы открыть приложение «Фотографии». Ваш iPhone должен появиться в списке устройств в разделе «Устройства и диски». Нажмите на свой iPhone, чтобы открыть его.
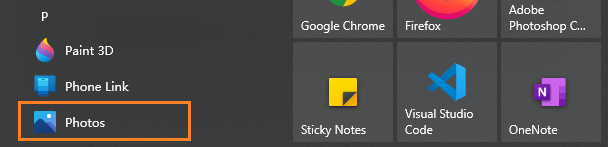
Шаг 3. Выберите видео, которые хотите перенести, и нажмите «Импорт > С подключенного устройства». Вы можете импортировать все видео на iPhone или выбрать отдельные видео для переноса.
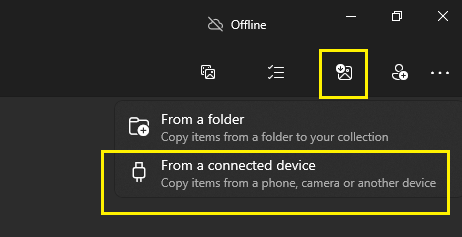
Шаг 4. Приложение «Фотографии» автоматически перенесёт выбранные видео на ваш компьютер и сохранит их в папке «Изображения». Вы можете получить к ним доступ, открыв Проводник и перейдя в папку «Изображения».
Примечание: приложение «Фото» может не распознавать все форматы видео, что может ограничить количество типов видео, которые можно передавать. Если вам нужен более универсальный способ передачи, рассмотрите другие решения, указанные выше, например, Coolmuster iOS Assistant или iCloud.
Пользователям Mac может быть проще перенести видео с iPhone на ПК, чем пользователям Windows . Давайте посмотрим:
AirDrop — это встроенная функция устройств Apple, которая позволяет передавать файлы (например, фотографии и видео) по беспроводной сети с iPhone на Mac .
Просто следуйте инструкциям ниже, чтобы узнать, как загрузить видео с iPhone с помощью AirDrop:
Шаг 1. Убедитесь, что ваш iPhone и Mac подключены к одной и той же сети Wi-Fi и на обоих устройствах включена функция AirDrop. На iPhone откройте приложение «Фото» и выберите видео, которое хотите передать. Затем нажмите кнопку «Поделиться», а затем значок AirDrop.
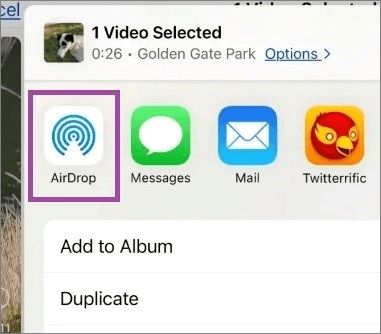
Шаг 2. Выберите свой Mac из списка доступных устройств AirDrop. На ваш Mac должно появиться уведомление с предложением принять передачу файла.
Шаг 3. После того, как вы подтвердите перенос на Mac , видео будет по умолчанию сохранено в папке «Загрузки». Вы можете получить к ней доступ, открыв Finder и перейдя в папку «Загрузки».
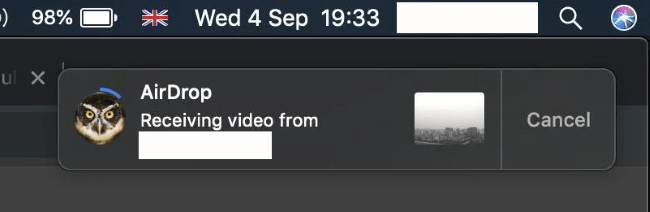
Примечание: AirDrop — относительно быстрый метод передачи данных, но скорость может зависеть от размера видеофайла и уровня сигнала вашей сети Wi-Fi. Кроме того, старые модели Mac и iPhone могут не поддерживать AirDrop, поэтому в таких случаях вам потребуется использовать другой метод передачи.
Приложение «Фото» на Mac — это встроенный инструмент для переноса видео с iPhone на Mac . Этот способ тоже очень прост. Однако приложение «Фото» может распознавать не все форматы видео, что может ограничить количество типов видео, которые можно перенести.
Чтобы узнать, как перенести видео с iPhone на Mac , выполните следующие действия:
Шаг 1. Подключите iPhone к Mac с помощью USB-кабеля. Возможно, вам потребуется разблокировать iPhone и ввести пароль, чтобы предоставить компьютеру доступ к устройству. После подключения iPhone откройте приложение «Фото» на Mac . iPhone должен появиться в списке устройств в разделе «Импорт».
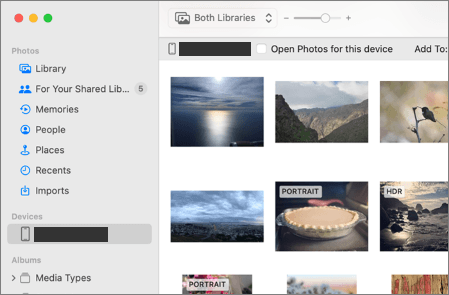
Шаг 2. Выберите видео, которые хотите перенести, и нажмите кнопку «Импортировать выбранные». Вы можете импортировать все видео с iPhone или выбрать отдельные видео для переноса.
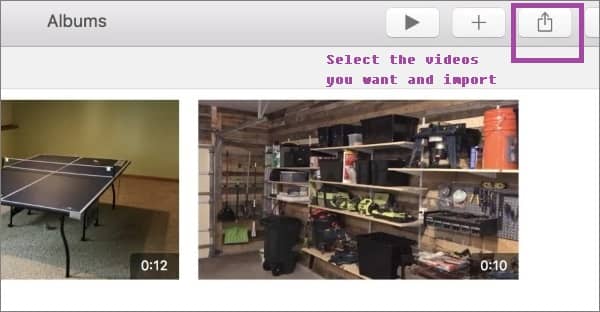
Шаг 3. Приложение «Фото» автоматически перенесёт выбранные видео на ваш Mac и сохранит их в приложении «Фото». Вы можете получить к ним доступ, открыв приложение «Фото» и перейдя в альбом «Импортированные».
Вот и всё, чем мы хотели с вами поделиться! У каждого метода есть свои плюсы и минусы, поэтому вам решать, какой из них лучше всего подходит. Нужен ли вам быстрый и простой перенос или расширенные функции (мы настоятельно рекомендуем использовать такой инструмент, как Coolmuster iOS Assistant — он сэкономит вам массу сил и времени), у нас есть решение для каждого. Попробуйте!
Надеемся, это руководство помогло вам научиться переносить видео с iPhone на компьютер с Windows или Mac . Если у вас есть другие идеи, пожалуйста, оставьте комментарий ниже.
Статьи по теме:
Простой способ перенести музыкальные композиции с iPhone в iCloud
6 лучших программ для передачи SMS на iPhone
Исправлено: невозможно импортировать фотографии с iPhone на ПК





