
6 лучших способов перенести фотографии с телефона на ноутбук без USB

Бывают случаи, когда нам нужно перенести фотографии с телефона на компьютер, возможно, для резервного копирования или для редактирования их на большом экране. Использование USB-кабеля является обычным способом передачи файлов, таких как фотографии, с телефона на ноутбук. Но что, если вы не можете найти USB-кабель? Или вам неудобно пользоваться USB-кабелем? На самом деле, есть способы беспроводной передачи файлов с телефона на компьютер. Здесь мы покажем вам 6 способов, как легко перенести фотографии с телефона на ноутбук без USB-кабеля.
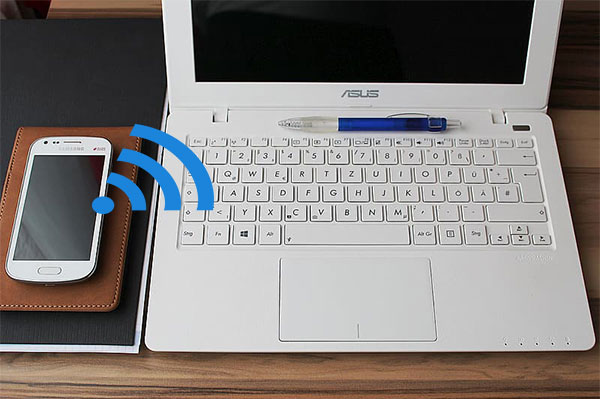
Часть 1. Как перенести фотографии с телефона на ноутбук без USB через Android Assistant
Часть 2. Как перенести фотографии с телефона на ноутбук с помощью Bluetooth
Часть 3. Как перенести фотографии с телефона на ноутбук без USB-кабеля по электронной почте
Часть 4. Как перенести фотографии с телефона на компьютер с помощью WIFI через Google Photos/Dropbox/Google Drive
Часть 5: Как перенести файлы с телефона на ноутбук без USB через SHAREit
Часть 6. Как перенести фотографии с телефона на ноутбук без USB через AirDroid
Coolmuster Android Assistant — это надежная программа управления данными для устройств Android , имеющая два режима подключения. Он позволяет передавать файлы с телефона на ноутбук через USB или через Wi-Fi. Если вы хотите перенести фотографии с телефона на ноутбук без USB, вам поможет Coolmuster Android Assistant . Выберите режим подключения Wi-Fi, вы можете подключить телефон Android к ПК без USB, а затем свободно управлять файлами Android с рабочего стола вашего ПК, включая выборочную передачу фотографий с телефона на ноутбук и резервное копирование всех фотографий на ПК одним щелчком мыши.
Помимо фотографий, Coolmuster Android Assistant также позволяет переносить другие файлы, такие как видео, музыку, контакты, SMS, журналы вызовов, приложения и т. д., с телефона Android на компьютер. Чтобы помочь вам лучше управлять файлами Android , инструмент позволяет сохранять файлы в разных форматах, например, вы можете переносить контакты с телефона на ноутбук в таких форматах, как CSV, HTML, VCF, XML. Кроме того, у Coolmuster Android Assistant есть масса других полезных функций. Вы можете использовать его для удаления и редактирования контактов, отправки текстовых сообщений и ответа на них, импорта и экспорта журналов вызовов, установки и удаления приложений.
Coolmuster Android Assistant хорошо работает практически со всеми устройствами Android . Он поддерживает такие устройства Android , как Samsung Galaxy S23/S22/S21/S20/S11/S10/S10+/S10e/S9/S8/S7/S6, HTC U11+/U11/10 M10H, Motorola, Sony, ZTE, LG, HUAWEI, Делл и многие другие.
Добро пожаловать на загрузку бесплатной пробной версии Coolmuster Android Assistant :
Для пользователей Mac вот статья о том , как перенести фотографии с Android на Mac .
Как перенести фотографии с телефона на ноутбук без USB-кабеля?
Шаг 1. Подключите телефон Android к ПК без USB.
Для начала давайте посмотрим, как подключить мобильный телефон к ноутбуку без USB-кабеля. Для этого запустите Coolmuster Android Assistant на своем ноутбуке и нажмите «Подключиться через WIFI» . Следуйте инструкциям, чтобы загрузить Coolmuster Android Assistant (версия Android ) на свое устройство Android , затем отсканируйте QR-код на экране, чтобы подключить Android к ПК.

После успешного подключения вашего телефона Android вы увидите интерфейс, как показано ниже.

Шаг 2. Перенесите фотографии с телефона на компьютер с помощью Wi-Fi.
Перейдите в «Фотографии» на левой боковой панели. Вы можете просмотреть все фотографии со своего телефона Android , выберите ту, которую хотите перенести, и нажмите кнопку «Экспорт» , чтобы переместить фотографии на свой компьютер.

Помимо фотографий, вам интересно, как перенести другие файлы с телефона на ноутбук без USB? Вот 6 способов передачи файлов с Android на ПК через WIFI .
Говоря о том, как передавать файлы с Android на ПК без USB, Bluetooth, как встроенная функция большинства телефонов и ноутбуков Android , по-прежнему остается очень полезным и удобным инструментом, который можно использовать. Но Bluetooth не подходит для передачи большого объема данных, так как передача занимает много времени.
Вот как перенести фотографии с телефона на ноутбук с помощью Bluetooth:
Шаг 1. Включите Bluetooth на телефоне и ноутбуке Android .
На Android : откройте приложение «Настройки» > включите Bluetooth .
На компьютере: выберите меню « Пуск » > «Настройки» > «Устройства» > «Включить Bluetooth» .

Шаг 2. Подключите телефон к ноутбуку.
На своем компьютере перейдите в раздел «Добавить Bluetooth или другое устройство» и после сканирования выберите свой телефон Android . Появится пароль. Подтвердите пароль на своем Android и ПК, чтобы соединить их.
Шаг 3. Перенесите фотографии с Android на ПК.
На телефоне Android нажмите и удерживайте фотографии, которые хотите передать, > коснитесь « Отправить» > выберите Bluetooth > выберите имя своего ноутбука. На компьютере нажмите «Получить файл» .
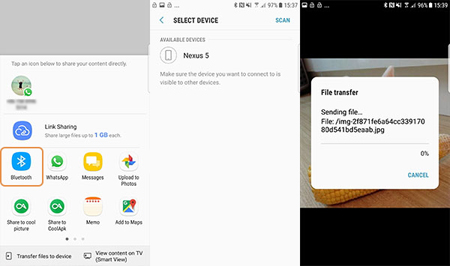
Вам может понадобиться:
Есть ли способ перенести экран телефона Android на компьютер Windows 10 ? Да, вы можете узнать полезные методы в этой статье.
Теперь вы можете удаленно получить доступ к своему телефону Android со своего компьютера . Давайте попробуем.
Электронная почта — это распространенный инструмент общения среди людей, и вы должны быть с ним хорошо знакомы. Это может быть быстрый и удобный способ передачи данных с мобильного телефона на ноутбук без кабеля. Но размер вложения в электронном письме ограничен, поэтому отправлять много фотографий может быть не лучшим способом.
Вот как перенести фотографии с телефона на ноутбук без USB по электронной почте:
Шаг 1. На телефоне Android перейдите в часто используемое приложение электронной почты (например, Gmail, Outlook) и создайте электронное письмо.
Шаг 2. Нажмите «Добавить вложение» , а затем загрузите фотографии, которые хотите перенести. После того, как фотографии будут прикреплены, отправьте это письмо себе.
Шаг 3 : На своем ноутбуке введите ту же учетную запись электронной почты и загрузите фотографии на ноутбук.

Облачные сервисы, такие как Google Photos, Dropbox и Google Drive, позволяют легко и удобно создавать резервные копии файлов на вашем телефоне Android и управлять ими. Вы можете загружать файлы с телефона Android в облако, а затем беспрепятственно получать к ним доступ с разных устройств. Таким образом, эти облачные сервисы являются хорошим вариантом для передачи фотографий с телефона на ноутбук без USB-кабеля.
Google Фото предоставляет неограниченное пространство для хранения фотографий высокого качества. Здесь мы возьмем это в качестве примера, чтобы увидеть, как передавать фотографии с телефона на компьютер с помощью WIFI с облачным сервисом.
Шаг 1. Установите Google Photos на свой телефон Android и войдите в него под своей учетной записью Google.
Шаг 2. В приложении Google Фото выберите фотографии, которые хотите перенести на компьютер, затем коснитесь значка с тремя точками в правом верхнем углу, коснитесь «Создать резервную копию сейчас» .
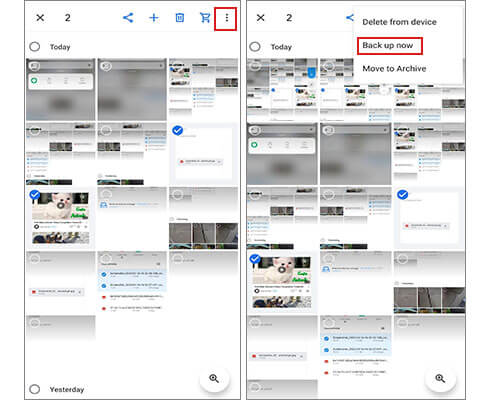
Шаг 3. На своем компьютере посетите веб-сайт Google Photos , выберите фотографии, загруженные с вашего Android , и загрузите их на свой компьютер.
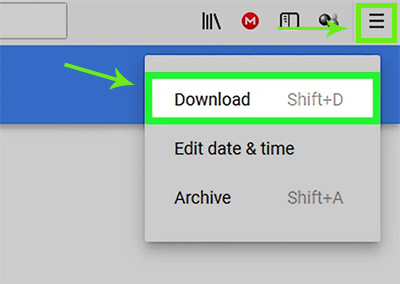
SHAREit — это приложение, которое поможет вам передавать файлы на разные платформы без USB-кабеля. Он имеет более высокую скорость передачи по сравнению с Bluetooth и может передавать все типы файлов, такие как фотографии, видео, музыку и даже установленные приложения. Чтобы использовать SHAREit для передачи файлов с Android на ПК без USB, вам необходимо загрузить это приложение как на телефон, так и на ПК.
Инструкция о том, как перенести данные с мобильного на ноутбук без кабеля:
Шаг 1. Установите SHAREit на свой телефон из магазина Google Play и загрузите его с официального сайта на свой ноутбук.
Шаг 2. Откройте SHAREit на своем телефоне и нажмите «Отправить» , затем выберите файлы, которые хотите передать.
Шаг 3. Используйте SHAREit на своем телефоне, чтобы отсканировать QR-код на ноутбуке.
Шаг 4. Получите на свой компьютер файлы, переданные с вашего телефона через SHAREit.

AirDroid — это программное обеспечение, которое может «отражать» ваш телефон на ПК и позволяет вам управлять уведомлениями о файлах и приложениях с телефона на рабочем столе. Одной из основных особенностей является поддержка беспроводной передачи различных файлов, таких как фотографии, видео и музыка, между различными устройствами. Переносить фотографии с телефона на ноутбук без USB-кабеля можно с помощью AirDroid. Но учтите, что AirDroid предлагает ограниченную квоту на передачу — всего 200 МБ бесплатно, скоро она будет израсходована, и вам, возможно, придется купить больше для передачи файлов. Вот несколько альтернатив AirDroid, которые вы можете рассмотреть.
Шаги, как перенести фотографии с телефона на ноутбук без USB:
Шаг 1. Установите AirDroid на свой телефон Android и следуйте инструкциям, чтобы создать учетную запись AirDroid.
Шаг 2. Вы можете открыть веб-сайт AirDroid и войти на него под своей учетной записью AirDroid или отсканировать QR-код, чтобы подключить телефон Android к ноутбуку без кабеля.
Шаг 3. На веб-сайте AirDroid нажмите «Фотографии» и выберите необходимые фотографии для переноса с Android на ноутбук.

С помощью упомянутых выше методов можно легко решить такие проблемы, как «как подключить телефон Android к ПК без USB», а также «как перенести фотографии с телефона на ноутбук без USB-кабеля». И наоборот, вам настоятельно рекомендуется Coolmuster Android Assistant , это хороший выбор для управления данными на вашем телефоне с ноутбука. Вы можете скачать его и попробовать, а также оставить нам комментарий ниже, если во время использования возникнут какие-либо проблемы.
Похожие статьи :
Как перенести фотографии с Samsung на Mac для резервного копирования? 4 способа
[Исправлено] Как с легкостью перенести фотоальбомы с iPhone на ПК?
Как перенести фотографии с компьютера на телефон ( Android и iPhone)? Так легко!
Как перенести фотографии с ноутбука на iPhone? 4 способа это исправить
Как перенести изображения с Android на Android ? [4 способа]





