
Лучшие 4 способа передачи файлов с Android на ПК с помощью USB-кабеля

Технологические инновации в наши дни сделали все проще. Память мобильного телефона с каждым днем становится все больше. В результате люди могут хранить на своих телефонах огромные объемы данных. Однако файлы, хранящиеся на мобильном телефоне, находятся под угрозой, поскольку устройство может выйти из строя, и вы можете потерять ценную информацию.
По этой причине пользователям мобильных телефонов необходимо создавать резервные копии своих файлов и данных с телефона на свои персональные компьютеры. В этой статье мы представим некоторые методы, которые можно использовать для передачи файлов с Android на ПК с помощью USB-кабеля.

Если вы хотите использовать USB для передачи файлов с Android на ПК, лучший способ обеспечить безопасность данных — использовать Coolmuster Android Assistant , надежную программу для передачи данных. Он может отображать ваши файлы Android по категориям и позволяет вам выбрать нужные файлы и сразу перенести их на свой компьютер . При необходимости вы можете выполнить резервное копирование всех данных вашего телефона на компьютер. Более того, он поддерживает различные типы файлов, такие как контакты, сообщения, журналы вызовов, приложения, видео, фотографии и многое другое.
Ключевые особенности Coolmuster Android Assistant
Вот как перенести видео/фотографии/контакты и многое другое с телефона на компьютер через USB с помощью Coolmuster Android Assistant :
01 После установки и запуска программного обеспечения вас встретит начальный интерфейс.
02 Подключите телефон Android к компьютеру с помощью кабеля для передачи данных. При появлении запроса убедитесь, что на вашем телефоне Android включена отладка по USB.

03 Чтобы передать файлы через USB, перейдите в модуль «Мое устройство», выберите типы файлов, которые вы хотите передать, а затем проверьте конкретные данные в этих типах. Наконец, нажмите «Экспорт», чтобы начать процесс передачи.

Конечно, у вас есть возможность одним щелчком мыши использовать USB-кабель для передачи файлов с телефона Android на компьютер. После подключения телефона перейдите в «Super Toolkit» > «Резервное копирование» > выберите свое устройство > выберите типы файлов для передачи > (выберите место для хранения файла резервной копии на ПК) > «Резервное копирование».

Видеоурок
Узнайте, как эффективно переносить файлы с Android на ПК с помощью Coolmuster Android Assistant ниже:
Если вы отказываетесь от установки дополнительного программного обеспечения, вы можете напрямую использовать встроенный проводник Windows для передачи файлов. Однако этот метод требует побитового копирования данных, поэтому он подходит для фотографий, видео и музыки. При передаче файлов по USB с телефона на компьютер этим способом необходимо выполнить следующие действия.
Шаг 1. С помощью USB-кабеля подключите телефон Android к персональному компьютеру.
Шаг 2. Телефон запросит тип соединения, которое вы хотите создать. Выберите опцию «Перенести файлы».

Шаг 3. На своем компьютере откройте проводник Windows .
Шаг 4. В левой части экрана находится список. Выберите свой телефон.
Шаг 5. Просмотрите фотографии из «DCIM» («Фотографии» или другую папку с изображениями) и выделите те, которые вы хотите перенести со своего телефона Android .

Шаг 6. Щелкните правой кнопкой мыши и выберите опцию «Копировать», затем перейдите на рабочий стол вашего ПК (или в другое место) и щелкните правой кнопкой мыши, чтобы выбрать «Вставить», чтобы сохранить скопированные изображения.
Альтернативно вы можете перетащить их в нужное вам место на компьютере; процесс передачи начнется автоматически.
Шаг 7. После того, как вы переместили все файлы, компьютер уведомит вас об окончании переноса. Щелкните правой кнопкой мыши имя вашего телефона и выберите опцию «Извлечь».
Технология OTG (On-The-Go) позволяет напрямую подключать USB-устройства к смартфону. С помощью адаптера OTG и USB-кабеля для передачи данных вы можете передавать файлы прямо с телефона на ноутбук. Этот метод исключает необходимость использования компьютера, но ваш телефон должен поддерживать функцию OTG. Вот как можно обмениваться файлами через USB с помощью OTG:
Шаг 1. Убедитесь, что ваш телефон и ноутбук поддерживают функцию OTG. Вам также понадобится кабель или адаптер OTG.
Шаг 2. Подключите один конец кабеля OTG к порту зарядки телефона, а другой конец — к одному из портов USB на ноутбуке.
Шаг 3. При подключении телефона к ноутбуку через OTG телефон должен предложить вам выбрать тип подключения. Выберите режим «Передача файлов» или «Передача файлов».
Шаг 4. После установки соединения ваш ноутбук должен распознать ваш телефон как внешнее запоминающее устройство. Откройте «Проводник» на своем ноутбуке.
Шаг 5. В окне «Проводник» или «Finder» вы увидите свой телефон в списке подключенных устройств. Выберите его, чтобы получить доступ к внутренней памяти или SD-карте (если применимо).
Шаг 6. Перейдите в память телефона и найдите файлы, которые хотите перенести. Найдя их, просто перетащите их в память вашего ноутбука или щелкните правой кнопкой мыши и выберите «Копировать», а затем вставьте их в нужное место на вашем ноутбуке.
Шаг 7. После завершения передачи файлов безопасно извлеките телефон из ноутбука.

Если вы пользователь Samsung, поздравляем – у вас есть дополнительный метод. Samsung предоставляет пользователям специальное программное обеспечение для передачи файлов — Smart Switch. Оно позволяет пользователям беспрепятственно переносить данные с одного устройства (например, телефона или планшета) на другое, включая файлы с Android на ПК, с помощью USB-кабеля. Он поддерживает различные типы данных. Ниже приведено подробное руководство о том, как перенести файлы с телефона на ноутбук через USB с помощью Smart Switch.
Шаг 1. Загрузите и установите Smart Switch на свой телефон и ноутбук.
Шаг 2. Подключите телефон к ноутбуку через USB-кабель.
Шаг 3. Откройте Smart Switch на своем ноутбуке и щелкните значок «Меню» в правом верхнем углу. Затем выберите «Настройки» > «Элементы резервного копирования».
Шаг 4. Выберите нужные данные и нажмите «ОК» > «Резервное копирование», чтобы перенести файлы на компьютер.
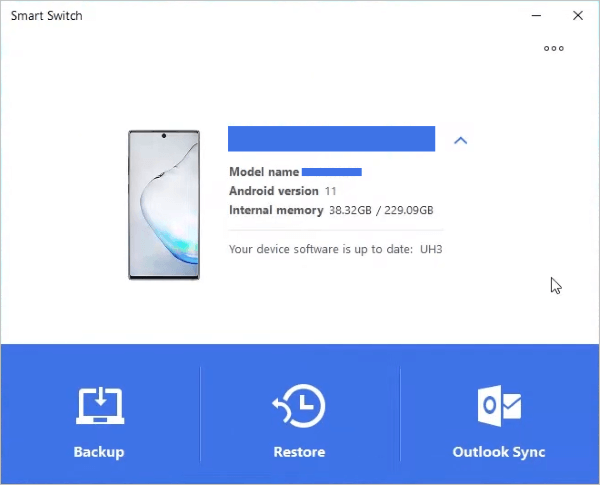
Мы рассмотрели четыре метода использования USB-кабеля для передачи данных для передачи файлов с телефона Android на ПК. У каждого подхода есть свои преимущества, но Coolmuster Android Assistant — один из самых удобных вариантов. С его помощью вы можете просматривать файлы и легко передавать данные через USB. Он также поддерживает беспроводную передачу данных, удовлетворяя ваши потребности в различных ситуациях.
Похожие статьи:
Комплексное руководство по беспроводной передаче файлов с ПК на Android
Как перенести файлы с планшета Samsung на ПК | 6 лучших методов
Как перенести файлы с Xiaomi на ПК через USB или без него? [5 простых способов]





