«Привет, я сейчас перехожу на новый телефон Android и задаюсь вопросом, какой лучший/самый простой метод/приложение для переноса всех моих данных на компьютер? Возможна ли беспроводная передача?»
- Из Реддита
Перенос файлов с телефонов на персональные компьютеры стал обычным явлением. Люди передают свои файлы по разным причинам. Возможно, это для резервного копирования, чтобы освободить место на телефоне Android или для прослушивания их с компьютера. Возможно, вы захотите узнать, как перенести файлы с Android на ПК.
Благодаря прозрачности и открытости Android вы найдете множество способов передачи файлов с телефона Android на компьютер. Но вы должны знать, как это сделать, поскольку во время процесса может возникнуть потеря данных. Конечно, вам бы этого не хотелось. Прочтите это руководство, чтобы узнать, как перенести файлы с Android на ПК.

Coolmuster Android Assistant — это простой и удобный в использовании инструмент, который позволяет пользователям переносить данные с устройств Android на свои компьютеры. Он разработан с учетом совместимости с последними версиями Android . Вы можете перенести все файлы Android на свой компьютер одновременно.
Эта программа также может организовывать и управлять различными файлами. С его помощью вы также можете легко создавать резервные копии и восстанавливать данные между вашими устройствами Android и ПК за несколько секунд.
Ключевые особенности этого инструмента передачи данных с телефона на компьютер:
Загрузите это программное обеспечение для передачи файлов Android и ПК.
Как использовать самый простой способ передачи файлов с Android на ПК?
01 Запустите программу на ПК, подключите Android устройство к компьютеру через USB-кабель и включите отладку по USB. Затем программа распознает ваше мобильное устройство.

02 Выберите тип файла и отметьте нужные файлы. Затем нажмите значок «Экспорт», чтобы перенести файлы с устройства Android на компьютер.

Видеогид
Для тех старомодных людей, которые любят придерживаться того, что они уже знают, подключение совместимых телефонов к ПК через USB является жизнеспособным вариантом. Это можно сделать только в том случае, если у телефона есть соответствующий кабель для передачи данных (кабель USB, в зависимости от марки телефона). Этот метод требует больше времени и усилий, поскольку между двумя устройствами должно быть физическое соединение. Преимущество в том, что он гарантированно работает, но этот метод может оказаться не лучшим вариантом для передачи больших файлов.
Как перенести файлы с Android на ПК через USB ?
Шаг 1. С помощью исправного кабеля подключите телефон Android к компьютеру, включите отладку по USB и выберите опцию «Передача файлов».
Шаг 2. Зайдите в проводник вашего компьютера и найдите свой телефон в выделенной папке.
Шаг 3. Откройте папку вашего устройства и перетащите данные на свой компьютер.

Вы можете использовать Bluetooth-соединение Android для передачи файлов с телефона на компьютер. Все, что вам нужно, это два устройства, которые находятся в пределах удобного радиуса действия. Используя этот метод, вы можете довольно быстро передавать файлы между этими устройствами.
Единственное реальное ограничение заключается в том, что файл должен быть достаточно маленьким, чтобы его передача не занимала слишком много времени. Способ настройки соединения Bluetooth может различаться в зависимости от того, какое устройство и операционную систему вы используете, но в основном следующие шаги:
Шаг 1. Чтобы открыть Bluetooth, перейдите в меню «Пуск» вашего компьютера и нажмите «Настройки» > «Устройства», чтобы включить «Bluetooth». На устройствах Android перейдите в «Настройки» > включите «Bluetooth».

Шаг 2. Для сопряжения устройств на вашем смартфоне отображается пароль. Убедитесь, что пароли для устройств одинаковы. Нажмите кнопку «ОК» на телефоне Android и кнопку «Подключиться» на персональном компьютере.
Шаг 3. Выберите в этом меню файл, содержащий нужные файлы. После выбора файлов нажмите кнопку «Отправить».
Шаг 4. Примите файлы на своем компьютере. Пока идет процесс передачи файла, на экране вашего компьютера вы увидите уведомление о том, что передача файла завершена.
Как передать файлы с Android на ПК по беспроводной сети? Облачная синхронизация — очень мощный метод передачи файлов. Вам следует рассмотреть возможность использования этой услуги, если вы понимаете, что вам необходимо передавать большие файлы и не хотите возиться с Bluetooth или Wi-Fi. Вы можете использовать облачные сервисы, такие как Dropbox, Google Drive, OneDrive и т. д. С помощью облачных сервисов вы можете получить доступ к данным со своего смартфона, iPad или персонального компьютера. Давайте рассмотрим этапы этого процесса:
Шаг 1. Вам необходимо открыть облачное приложение, например Google Drive, а затем войти в приложение.
Шаг 2. Выберите файлы, которые хотите перенести, и нажмите значок «Загрузить». Вы можете добавить сюда несколько файлов или изображений, если хотите их перенести.
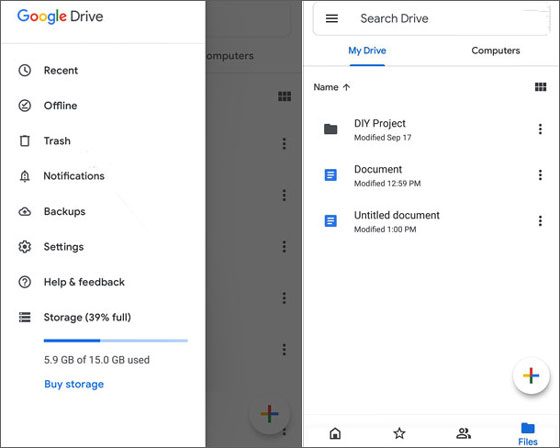
Шаг 3. Подождите несколько минут, пока процесс передачи файлов завершится. Затем вы можете войти в систему с той же учетной записью на облачном веб-сайте, чтобы получить доступ к загруженным файлам Android на своем компьютере.
Вы также можете использовать электронную почту, которую пользователи Android будут использовать для передачи файлов между своими устройствами. Поскольку этот метод не подходит для больших файлов, в настоящее время он мало используется. Тем не менее, он по-прежнему актуален, поскольку может быть чрезвычайно полезен при передаче файлов меньшего размера.
Вам не нужно беспокоиться о проблемах совместимости, поскольку электронная почта совместима с устройствами и компьютерами Android . Единственное ограничение, которое имеет этот метод, — это размер файла. Ниже приведены шаги, необходимые для передачи файла с телефона Android на ваш персональный компьютер:
Шаг 1. Нажмите на значок Gmail и при необходимости войдите в свою учетную запись, используя свой мобильный телефон.
Шаг 2. Введите адрес электронной почты контакта. Вам также следует прикрепить файлы к отправляемому сообщению. Процесс передачи файлов займет некоторое время, поэтому подождите, прежде чем закрывать свою учетную запись Gmail.

Шаг 3. Теперь вы можете найти электронное письмо на своем компьютере, чтобы просмотреть его сведения, или открыть почтовое приложение на рабочем столе и просмотреть их там же.
Вы можете использовать WhatsApp или Facebook Messenger для передачи файлов с телефона Android на компьютер. Это эффективный способ обмена небольшими файлами с телефона на компьютер. Но этим методом вы не сможете передавать даже большие файлы.
Хотя это не очень практичный метод передачи файлов между телефонами и компьютерами, люди находят его полезным, поскольку им нравится использовать WhatsApp и Facebook Messenger для обмена сообщениями со своими друзьями и членами семьи. Ниже приведены шаги, которые необходимо выполнить для передачи сообщений или файлов с телефона Android на персональный компьютер через WhatsApp:
Шаг 1. Откройте WhatsApp и создайте чат с человеком, с которым вы хотите поделиться файлами. Затем выберите себя, чтобы создать чат.
Шаг 2. Откройте WhatsApp Web на своем компьютере и войдите в систему, используя ту же учетную запись.
Шаг 3. Нажмите значок «Вложение», чтобы выбрать файлы на вашем устройстве Android и отправить их себе. Затем вы можете загрузить файлы на свой компьютер.
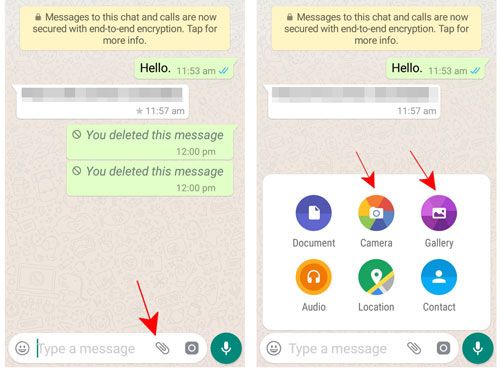
Microsoft Phone Link — очень простой, но полезный инструмент для передачи файлов с телефона Android на ПК. Это бесплатное приложение, которое может легко получить прямой доступ к памяти вашего телефона. Это приложение идеально подходит, если вы хотите сохранить файл или перенести большое количество файлов.
Шаг 1. Установите приложение на телефон и откройте его на компьютере, поскольку в новых версиях Windows приложение предустановлено.
Шаг 2. Предоставьте разрешения и выполните сопряжение двух устройств.
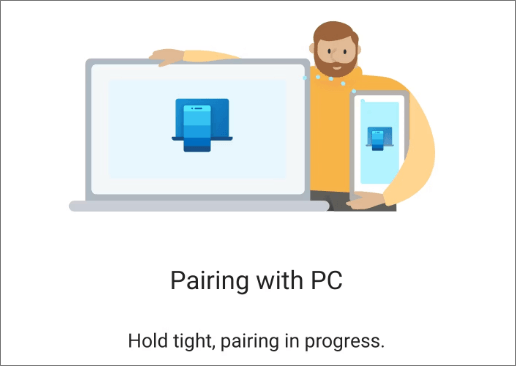
Шаг 3. Перенесите фотографии, перетащив данные с устройства Android на ПК.
Использование SD-карты — еще один эффективный способ передачи файлов с вашего устройства Android на компьютер, особенно если ваш телефон поддерживает расширяемую память. Этот метод не требует кабелей или беспроводных соединений и может быть эффективным вариантом для быстрой передачи больших объемов данных.
Вот как это сделать:
Шаг 1. Извлеките SD-карту из телефона Android . Для извлечения SD-карты может потребоваться инструмент для извлечения SIM-карты или руки (в зависимости от модели телефона).
Шаг 2. Вставьте SD-карту в устройство чтения SD-карт. Если на вашем компьютере нет встроенного слота для SD-карт, вы можете использовать внешнее устройство чтения SD-карт, подключенное через USB.

Шаг 3. Как только SD-карта будет обнаружена вашим компьютером, откройте «Проводник», чтобы найти SD-карту. Он должен появиться как отдельный диск.
Шаг 4. Перемещайтесь по папкам на SD-карте, чтобы найти файлы, которые хотите перенести. Выберите нужные файлы, затем скопируйте и вставьте их в нужное место на компьютере.
Шаг 5. После завершения передачи безопасно извлеките SD-карту из компьютера и вставьте ее обратно в телефон Android .
Это конец. Перенос файлов с Android на ПК прост и может осуществляться разными способами, в зависимости от ваших предпочтений и доступных инструментов. Если вам нужно быстрое и простое решение, Coolmuster Android Assistant может упростить процесс с помощью передачи в один клик. Однако для тех, кто предпочитает традиционные или беспроводные методы, доступны такие варианты, как USB-кабели, Bluetooth, облачные сервисы и SD-карты, каждый из которых подходит для разных ситуаций. Выберите метод, который лучше всего соответствует вашим потребностям, и наслаждайтесь удобным управлением файлами.
Похожие статьи:
Как передать файлы с телефона на компьютер без проводов? [6 способов]
Как перенести видео с Android на ПК? 6 способов, которые нельзя пропустить
Как перенести фотографии с Android на компьютер (8 лучших способов)





