
Как передавать файлы с телефона на ПК по беспроводной сети? [6 способов]

«Как быстро и «беспроводно» передать файл с телефона Android ноутбук/ПК с Windows? Я часто использую Snapdrop, и иногда на отправку одного маленького файла уходит целая вечность».
-из Reddit
Будь то личные файлы, фотографии или рабочие документы, необходимость их беспроводной передачи с мобильного телефона на компьютер становится все более частой. Если вам надоело использовать кабели передачи данных или USB-кабели для передачи файлов, эта статья познакомит вас с несколькими удобными методами беспроводной передачи файлов с мобильного телефона на ПК. Давайте рассмотрим, как легко добиться беспроводной передачи файлов.

Coolmuster Android Assistant представляет собой мощную программу для беспроводной отправки файлов с Android на ПК и наоборот. С помощью этого инструмента передачи данных Android Wi-Fi вы можете передавать данные телефона Android на компьютер с помощью Wi-Fi или передавать файлы с Android на ПК с помощью USB-кабеля по своему усмотрению. В любом случае, он прост в эксплуатации, а процесс передачи стабилен.
Что еще более важно, вы можете создавать резервные копии всех данных на Android телефоне, включая контакты, журналы вызовов, фотографии, видео, песни, аудио, текстовые сообщения, приложения, документы и т. д. Вы можете перенести их все одним щелчком мыши или просто сделать некоторые из них по своему усмотрению.
Ключевые особенности:
Загрузите это Android средство передачи файлов Wi-Fi - Coolmuster Android Assistantна свой компьютер и следуйте инструкциям по обмену файлами по Wi-Fi прямо сейчас.
01Запустите программное обеспечение на компьютере и нажмите «Android Assistant» на панели инструментов. В основном интерфейсе нажмите «Подключиться через Wi-Fi» в правом верхнем углу. Затем следуйте инструкциям на экране, чтобы отсканировать QR-код, чтобы программное обеспечение распознало ваш Android телефон. (Узнайте больше о том, как подключиться к Android через Wi-Fi.)

02После успешного обнаружения телефона Android вы можете увидеть следующий интерфейс.

03Теперь вы можете войти в целевую категорию файлов для предварительного просмотра и выбрать файлы, которые вы хотите передать, и нажать кнопку «Экспорт», чтобы немедленно завершить беспроводную передачу данных.

Видеоурок:
Вы можете посмотреть видео ниже, чтобы узнать более подробно об этом Android инструменте передачи файлов Wi-Fi, включая его функции и работу.
Bluetooth, распространенная беспроводная технология, уже давно является основным решением для беспроводной передачи файлов с телефона на ПК. Вот как его использовать для обмена файлами с телефона на ноутбук по беспроводной сети:
Шаг 1. Включите Bluetooth на компьютере с Windows и на телефоне Android . Для работы процесса необходимо убедиться, что все ваши устройства оснащены функцией Bluetooth.
Шаг 2. В списке устройств, отображаемых на компьютере, выберите телефон Android и выполните его сопряжение. Укажите код безопасности в целях безопасности. Разрешите получение сообщений между двумя устройствами в соответствии с предложенным запросом.

Шаг 3. Функция Bluetooth позволит вам выбрать файлы для передачи. Выберите файлы и включите процесс передачи. Вы можете перенести файлы на ПК, после чего сохраните их на предпочитаемом устройстве.
Читайте также: Вы можете подробно узнать , как передавать файлы с ПК на Android телефон без USB-кабеля здесь.
Облачное хранилище — еще один вариант беспроводной передачи данных. Вы можете использовать облачные сервисы, такие как Google Drive, Dropbox и OneDrive, для передачи файлов с Android устройства на ПК. Когда вы загружаете файлы в Dropbox или Google Drive, вы можете открыть их со своего ПК и скачать. Например, выполните следующие действия, чтобы перенести данные с Android на ноутбук через Wi-Fi с помощью Google Диска:
На вашем Android телефоне:
Шаг 1. Откройте приложение "Google Диск " на Android устройстве.
Шаг 2. Нажмите на значок «+», чтобы создать новую папку или загрузить отдельные файлы.
Шаг 3. Выберите файлы или папки, которые вы хотите перенести, и нажмите «Загрузить».

Как получить доступ к Google Диску на компьютере:
Шаг 1. Откройте веб-браузер на компьютере, перейдите на веб-сайт Google Диска и войдите в систему с помощью учетной записи Google, используемой на вашем Android устройстве.
Шаг 2. Найдите файлы или папки, загруженные с устройства Android . Щелкните правой кнопкой мыши файл или папку, которые вы хотите загрузить. Выберите пункт «Скачать» в контекстном меню.

Некоторые сторонние приложения специально разработаны для беспроводной передачи файлов между Android устройствами и ПК. Такие приложения, как AirDroid и Xender, предоставляют удобные интерфейсы для отправки файлов через Wi-Fi.
Xender — это популярное и удобное в использовании приложение, которое обеспечивает бесшовную беспроводную передачу файлов между Android устройствами и ПК. Следуйте этому пошаговому руководству, чтобы максимально использовать Xender для плавного и эффективного обмена файлами:
Шаг 1. Загрузите, установите и запустите приложение Xender на своем Android устройстве.
Шаг 2. Нажмите на опцию «Подключиться к ПК» в приложении Xender. После этого вам будет предложено отсканировать QR-код.
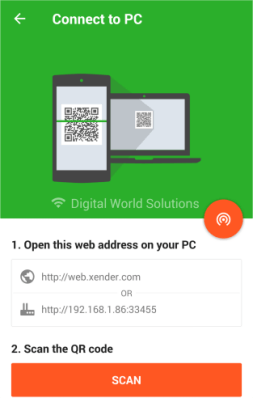
Шаг 3. Откройте веб-браузер на ПК и перейдите в раздел web.xender.com. Здесь вы найдете QR-код, который необходимо отсканировать с помощью приложения Xender.
Шаг 4. Используйте свое Android устройство для сканирования QR-кода, отображаемого на экране ПК. После сканирования будет установлено соединение между устройствами.
Шаг 5. Установив соединение, вы можете использовать интерфейс Xender для выбора файлов, которые хотите передать с Android устройства на ПК.
Шаг 6. Нажмите на кнопку «Отправить», чтобы начать передачу файла. Высокая скорость передачи данных Xender обеспечивает быстрое перемещение даже больших файлов.
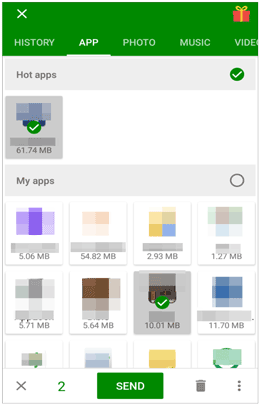
Шаг 7. Как только перенос будет завершен, вы получите уведомление как на Android устройстве, так и на ПК. Переданные файлы будут доступны на вашем компьютере для немедленного использования.
Вы также можете использовать приложение AirDroid для передачи файлов с вашего ПК на Android устройство. Это многофункциональное приложение, которое выходит за рамки простой передачи файлов. Он предоставляет пользователям комплексное решение для управления Android устройствами с ПК, предлагая такие функции, как передача файлов, удаленный доступ и даже зеркальное отображение. Вот несколько шагов для беспроводной передачи файлов с Android на ПК:
Шаг 1. Установите AirDroid как на свой ПК, так и на Android устройство. Создайте учетную запись и войдите в нее. Кроме того, вы можете получить доступ к AirDroid Web прямо со своего ПК без необходимости установки.
Шаг 2. На Android устройстве перейдите в раздел «Перенос» и выберите свой ПК из доступных вариантов.
Шаг 3. Используйте значок скрепки для просмотра и выбора файлов для отправки на ПК или просто перетащите файлы, чтобы начать передачу.

Еще один способ легко обмениваться файлами, такими как фотографии, — это электронная почта. Это простой метод, который опирается на сервис, с которым знакомо большинство пользователей. Хотя это может быть не так мгновенно, как некоторые специализированные приложения, процесс надежен и широко доступен.
Однако у большинства провайдеров электронной почты есть ограничения на размер вложений. Большие файлы могут быть сжаты или разделены на более мелкие части. Кроме того, по сравнению со специализированными приложениями для передачи файлов, электронная почта может быть не самым быстрым методом, особенно для больших или нескольких файлов. Вот как его использовать для передачи Android файлов по Wi-Fi:
Шаг 1. Откройте приложение «Электронная почта» на Android устройстве. Составьте новое электронное письмо и введите адрес электронной почты получателя. В этом случае получателем будет адрес электронной почты, который вы используете на своем компьютере.
Шаг 2. Найдите значок вложения (обычно представленный в виде скрепки) и выберите его. Выберите файлы, которые вы хотите передать с Android устройства на компьютер. Имейте в виду, что общий размер вложений может быть ограничен вашим поставщиком услуг электронной почты.

Шаг 3. После того, как вы прикрепили файлы, нажмите кнопку «Отправить». Письмо вместе с прикрепленными файлами будет отправлено на указанный адрес электронной почты.
В этой статье представлено несколько способов беспроводной передачи файлов с телефона на ПК, чтобы избежать стресса, связанного с переносом кабелей передачи. Несмотря на то, что различные методы имеют свои преимущества, Coolmuster Android Assistant выделяется как рекомендуемое решение благодаря превосходному сочетанию эффективности, универсальности и удобного дизайна. Для тех, кто ищет бесшовный и надежный способ беспроводной передачи файлов с Android на ПК, Coolmuster Android Assistant оказывается незаменимым инструментом.
Статьи по теме:
8 лучших способов, как перенести фотографии с Android на компьютер
Подробное руководство по беспроводной передаче файлов с ПК на Android
[РЕШЕНО] Как подключить телефон Android ПК через Wi-Fi?
Топ-6 способов, как перенести фотографии с телефона на ноутбук без USB





