
Комплексное руководство по беспроводной передаче файлов с ПК на Android

Если вы пытаетесь перенести данные с ПК для настройки нового устройства Android или вам нужен беспроводной способ передачи данных с ПК на Android , вы попали по адресу. Чтобы обеспечить плавный переход данных с ПК на Android , вы можете использовать различные инструменты и способы передачи данных, включая контакты, документы, изображения, видео, PDF-файлы, аудио и многое другое, с вашего компьютера на устройство Android . В этой статье вы узнаете пошаговые инструкции по беспроводной передаче файлов с ПК на Android с использованием лучших доступных инструментов.
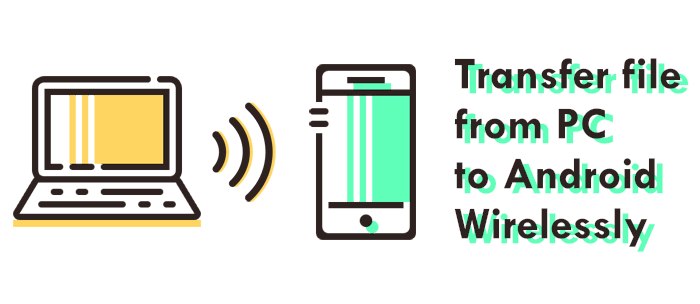
Coolmuster Android Assistant — это надежный менеджер устройств Android , предлагающий удобный интерфейс и быструю и безопасную передачу файлов с ПК на Android . Он предлагает два варианта подключения: USB или Wi-Fi для передачи файлов с компьютера на устройство Android . Программа поддерживает передачу различных данных, включая музыку, приложения, контакты, фотографии и многое другое, с ПК на Android и наоборот без потери качества данных. Кроме того, он может создавать резервные копии и восстанавливать все файлы на вашем телефоне Android .
Ключевые особенности Coolmuster Android Assistant :
Вот как можно передавать файлы с ПК на мобильный телефон по беспроводной сети с помощью Coolmuster Android Assistant :
01 Загрузите и установите Coolmuster Android Assistant на свой компьютер. Затем запустите программу и нажмите «Подключиться через Wi-Fi».

02 Только на ПК Windows появится всплывающее окно; нажмите «Разрешить доступ», чтобы продолжить. Загрузите и установите Coolmuster Android Assistant на свое устройство Android . Убедитесь, что ваше устройство Android и компьютер подключены к одной сети Wi-Fi.

03 Запустите Coolmuster Android Assistant на своем устройстве Android и отсканируйте QR-код Coolmuster Android Assistant на своем ПК, чтобы подключиться к программному обеспечению.

04 Вы можете ввести целевую папку с файлами и выбрать файлы, которые хотите перенести. Затем нажмите «Экспорт», чтобы завершить процесс переноса данных.

Вот конкретный видеоурок:
Если вы хотите передать несколько отдельных файлов, например фотографий, документов, изображений и т. д., вы можете отправить их себе по электронной почте. Загружать файлы с ПК на Android легко; прикрепите файл или файлы в почтовом клиенте, например Gmail, а затем используйте свое устройство Android для доступа к своим данным. Звучит сложно? Вот простые пошаговые инструкции по беспроводной передаче файлов с ПК на мобильный телефон через Gmail:
Шаг 1. На своем компьютере откройте Gmail в веб-браузере и войдите в свою учетную запись Gmail.
Шаг 2. Создайте новый адрес электронной почты, затем введите свой адрес электронной почты в разделе «Кому».
Шаг 3. Нажмите кнопку «Клип», чтобы прикрепить файлы к письму.
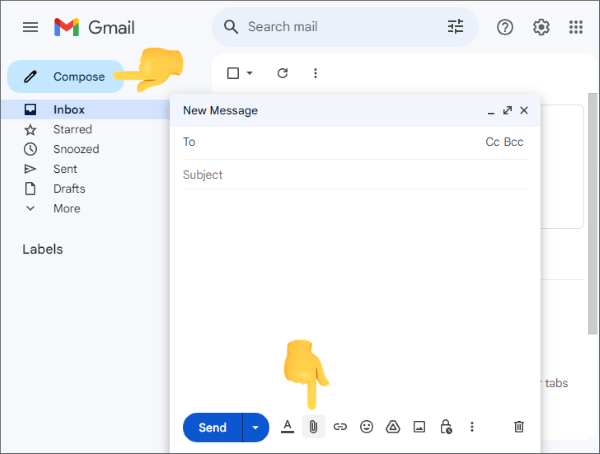
Шаг 4. Для беспроводной передачи файлов с ПК на Android выберите файлы, которые вы хотите передать, загрузите их по электронной почте и нажмите кнопку «Отправить».
Шаг 5. Откройте приложение Gmail на своем устройстве Android и откройте полученное электронное письмо с вложенными файлами.
Шаг 6: Загрузите файлы на свой телефон Android .
Если вы хотите перенести файлы с Android на компьютер через Wi-Fi, вы можете прочитать следующую статью. В этой статье представлено подробное введение в шесть методов.
Как передать файлы с телефона на компьютер без проводов? [6 способов]Многие пользователи обращаются к облачным платформам, чтобы создать резервную копию своих данных и сделать их более доступными на различных устройствах. Таким образом, вы также можете использовать такие инструменты, как Dropbox , Google Drive, OneDrive и т. д., чтобы легко передавать файлы с ПК на Android по беспроводной сети. Вот как можно перенести фотографии с ПК на Android по беспроводной сети через Google Диск:
Шаг 1. В браузере вашего компьютера откройте Google Диск .

Шаг 2. Нажмите значок «Плюс (+)», а затем опцию «Загрузка файла», чтобы выбрать и загрузить файлы, которые вы хотите передать с ПК на Android по беспроводной сети. Дождитесь завершения загрузки файла.

Шаг 3. Откройте Google Диск на своем устройстве Android . Выберите файлы, которые вы только что загрузили, и нажмите «Загрузить».
SHAREit — это кроссплатформенное приложение для обмена файлами, которое позволяет пользователямпередавать файлы между различными устройствами , такими как устройства Android , iPhone, компьютеры и другие. Он обеспечивает быструю и безопасную беспроводную передачу файлов с ПК на Android . Тем не менее, вам потребуется подключить компьютер и устройство Android через сеть Wi-Fi, чтобы передавать фотографии с ПК на Android по беспроводной сети.
Вот пошаговое руководство по беспроводной передаче файлов с ПК на Android с помощью SHAREit:
Шаг 1. Загрузите и установите SHAREit на свой ПК и устройство Android , затем запустите SHAREit на обоих устройствах.
Шаг 2. На устройстве Android нажмите «Подключиться к ПК», затем выберите опцию «Сканировать для подключения», чтобы приложение распознало ваш компьютер.

Шаг 3. Отсканируйте QR-код на своем ПК, чтобы подключить его к устройству Android .
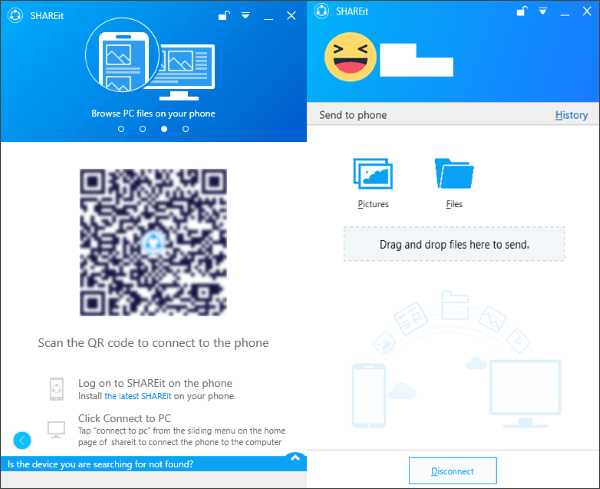
Шаг 4. Выберите файлы для передачи с ПК на Android . Кроме того, вы можете перетащить файл в приложение для ПК для быстрой и простой передачи файлов с ПК на Android .
Могу ли я обмениваться файлами с ПК на Android через Wi-Fi без приложения? Да. Bluetooth может помочь вам в этом. Bluetooth — это встроенная функция компьютеров, телефонов и т. д. Он позволяет передавать файлы, создавая безопасную сеть ближнего радиуса действия. Хотя это не самый быстрый способ, это еще один способ передачи небольших файлов.
Вот как можно передать фотографии с ПК на Android по беспроводной сети с помощью Bluetooth:
Шаг 1. Включите Bluetooth на устройстве Android и ПК. Чтобы включить Bluetooth на ПК Windows , перейдите в «Настройки» > «Устройства» > «Bluetooth и другие устройства». Чтобы разрешить это на вашем телефоне Android , перейдите в «Настройки», затем «Bluetooth».
Шаг 2. В окне настроек Bluetooth на вашем ПК нажмите «Добавить Bluetooth или другие устройства». Выберите «Bluetooth» в раскрывающемся меню «Добавить устройство», чтобы найти свое устройство Android , выберите его и подключитесь к компьютеру. На каждом устройстве появится всплывающее окно с просьбой подтвердить, что код тот же. Если код совпадает на каждом устройстве, нажмите «Да», чтобы завершить процесс сопряжения.
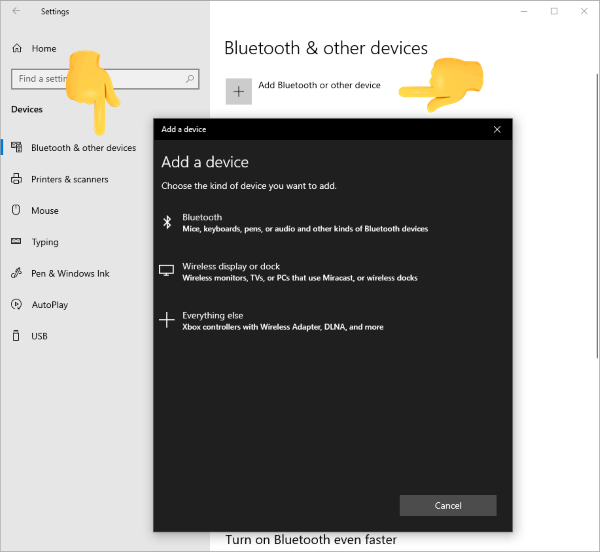
Шаг 3. После сопряжения ваших устройств вы можете передавать файлы с ПК на Android по беспроводной сети. Нажмите «Отправить или получить файлы через Bluetooth», затем «Отправить файлы» на своем компьютере, выберите устройство Android , на которое нужно отправить файлы, а затем выберите файл, который хотите передать.
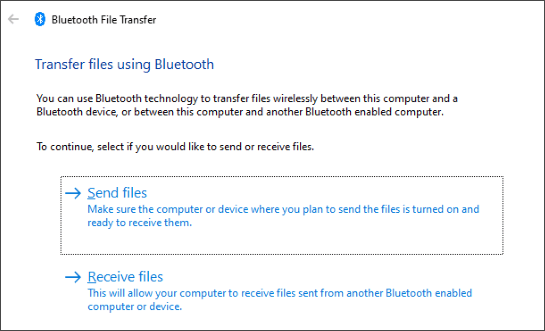
Шаг 4: Нажмите «Далее», чтобы начать беспроводную передачу с ПК на Android .
Шаг 5. На вашем устройстве Android вы получите сообщение о входящем файле. Нажмите на него, нажмите «Принять» и дождитесь передачи файлов.

В этой статье представлены пять способов беспроводной передачи файлов с ПК на Android , каждый из которых имеет свои уникальные особенности. С помощью этих методов мы можем легко обмениваться файлами с ПК на Android . Конечно, среди этих методов мы больше всего рекомендуем использовать Coolmuster Android Assist. Это быстро, удобно и многофункционально. Загрузите Coolmuster Android Assistant , чтобы легко передавать файлы с ПК по беспроводной сети на Android .
Похожие статьи:
[РЕШЕНО] Как подключить телефон Android к ПК через Wi-Fi?
[Решено] Как перенести файлы с ПК на телефон Android без USB-кабеля в 2024 году?
5 удивительно простых способов перенести видео с ПК на Android
Лучшие 4 способа передачи файлов с Android на ПК с помощью USB-кабеля





