«Мой USB-порт не работает и не позволяет передавать файлы. Мне надоели Samsung SideSync и Flow, которые редко работают. В противном случае они передают до 90%, а затем выдают сообщение об ошибке или просто не подключаются. Есть ли еще варианты? Могу ли я подключить Wi-Fi Direct к Windows 10?»
- Reddit.com
Когда ваш USB-порт сломан или не передает файлы должным образом, подключение вашего Android телефона к ПК через USB становится затруднительным или невозможным. К счастью, беспроводное соединение через Wi-Fi обеспечивает надежную альтернативу.
Подключив свое Android устройство к ПК через Wi-Fi, вы можете легко передавать файлы, управлять данными и даже управлять телефоном без каких-либо кабелей или нестабильного программного обеспечения. Этот метод удобен, быстр и совместим с большинством телефонов Android и ПК Windows . В этом руководстве вы узнаете, как подключить телефон Android к ПК через Wi-Fi 5 практичными способами без трудностей.

Самый простой способ подключиться к телефону Android через Wi-Fi — использовать функцию точки доступа Wi-Fi на компьютере. После нескольких настроек вы бесплатно установите стабильное соединение между компьютером и ПК.
Как подключить ПК к мобильному телефону напрямую через Wi-Fi?
Шаг 1. Запустите компьютер и нажмите кнопку «Пуск» в левом нижнем углу.
Шаг 2. Выберите Настройки > Сеть и Интернет > Мобильная точка доступа > включите переключатель.
Шаг 3. Проверьте и настройте имя и пароль сети Wi-Fi.
Шаг 4. На телефоне Android откройте «Настройки» > «Беспроводная связь » и подключите телефон Android к той же сети Wi-Fi, которую вы настроили на ПК.

Coolmuster Android Assistant — это комплексный менеджер для почти всех устройств Android . С помощью приложения вы можете подключить свой Android к ПК через Wi-Fi и легко управлять данными Android . Помимо Wi-Fi, он также поддерживает подключение через USB-кабель.
Основные возможности Coolmuster Android Assistant :
Как подключить смартфон к ПК по беспроводной сети?
01 Установите и запустите Android Assistant на своем ПК.
02 Затем нажмите кнопку «Подключиться по Wi-Fi» в правом верхнем углу.

03 Убедитесь, что ваш телефон Android и ПК подключены к одной и той же сети Wi-Fi. После этого следуйте инструкциям на экране, чтобы подключить телефон Android к ПК. После подключения вы увидите информацию о телефоне на главном интерфейсе программы.

04 Теперь вы можете управлять или переносить данные Android на компьютер. Например, вы можете экспортировать музыку на ПК . Выберите Музыка на левой панели, отметьте нужные песни и нажмите кнопку Экспорт .

AirDroid также помогает вам подключать ваш Android к ПК по беспроводной связи и передавать все между вашим Android и ПК. Кроме того, он позволяет вам также удаленно управлять вашим устройством .
Как подключить мобильный телефон к ПК по беспроводной сети?
Шаг 1. Установите приложение AirDroid из Google Play Store на свой телефон Android .
Шаг 2. Запустите приложение и предоставьте необходимые разрешения. Вам не нужно создавать учетную запись, если оба устройства имеют одинаковое сетевое подключение Wi-Fi.
Шаг 3. Откройте сайт web.airdroid.com из браузера на вашем ПК и используйте мобильное приложение для сканирования QR-кода на вашем ПК, чтобы установить соединение между обоими устройствами.
Шаг 4. После подключения AirDroid отобразит интерфейс для передачи файлов с/на ваш ПК.

SHAREit — еще одно бесплатное и удобное приложение для беспроводного подключения Android к ПК. После подключения вы можете управлять, передавать и получать доступ к данным ПК/ Android на другом устройстве по своему усмотрению.
Как подключить телефон к ПК по беспроводной сети?
Шаг 1. Установите последнюю версию приложения SHAREit на Android и ПК.
Шаг 2. Настройте приложение на обоих устройствах. Вы можете изменить имя и значок, а также управлять папкой назначения.
Шаг 3. Откройте SHAREit на компьютере и нажмите на мобильный символ , чтобы запустить соединение. Затем запустите приложение SHAREit на устройстве Android , нажмите на символ в верхнем левом углу и выберите опцию Подключиться к ПК .
Шаг 4. Мобильное приложение начнет поиск ПК. Нажмите на имя ПК, когда оно появится на экране, и нажмите «Принять» , чтобы начать подключение.
Если имя ПК не отображается, нажмите кнопку «Сканировать для подключения» ниже, чтобы отсканировать QR-код на ПК и установить соединение.
Шаг 5. После подключения вы сможете передавать данные между ПК и Android .
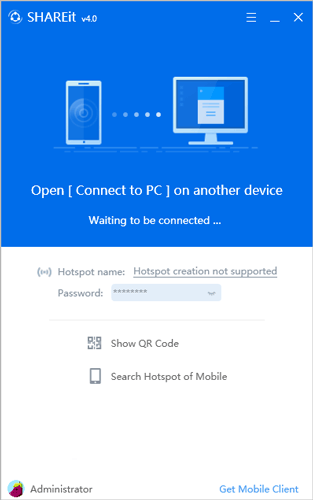
Your Phone, или Phone Link, — это новая функция, разработанная Microsoft для Windows 10, которая позволяет подключать Android к ПК с Windows 10/11 и отображать экран Android на ПК. Кроме того, она позволяет получать доступ к недавним фотографиям, совершать телефонные звонки и отправлять SMS на компьютере.
Для использования этого приложения ваш ПК должен работать под управлением Windows 10/11 с обновлением May 2019 или более поздней версии, а ваш телефон Android должен работать под управлением Android 7.0 или более поздней версии. Если оба устройства соответствуют минимальным системным требованиям, выполните следующие действия:
Шаг 1. Установите Phone Link на Windows 11 и Android и примите все необходимые разрешения.
Шаг 2. Откройте приложение на вашем ПК, выберите тип телефона Android и нажмите Начать . Позже ваш ПК автоматически подключится к вашему устройству Android .
Шаг 3. Вы можете выбрать «Фотографии» на левой панели, чтобы просмотреть все изображения Android , или выбрать «Сообщения» , чтобы просматривать, отправлять или получать текстовые сообщения с ПК.
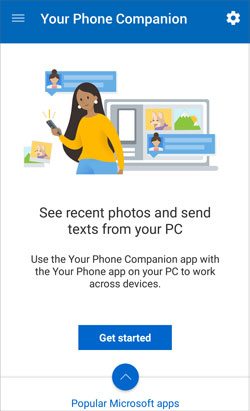
Теперь, когда вы знаете, как подключить телефон Android к ПК через Wi-Fi, вы можете выбрать наилучший способ, который подходит вашим устройствам. Coolmuster Android Assistant — это оптимальный вариант для подключения вашего Android к ПК и управления содержимым устройства в один клик. Лучшего варианта для просмотра, передачи и редактирования файлов Android после подключения быть не может. Благодаря его мощным функциям мы уверены, что это то, что вам нужно.
Похожие статьи:
Как передавать файлы с телефона на ПК по беспроводной сети? [6 способов]
5 простых способов передачи файлов между устройствами Android через Wi-Fi
Как легко синхронизировать Android с ПК? [Лучшие 7 методов для вас!]
Подробное руководство по беспроводной передаче файлов с ПК на Android





