
5 простых способов передачи файлов между устройствами Android через Wi-Fi

«Теперь у меня есть телефон Samsung Galaxy Android и планшет Android , и я подключаю их к одной домашней сети через Wi-Fi. Есть ли способ напрямую копировать файлы между двумя устройствами по Wi-Fi? Bluetooth тоже вариант, но, поскольку мне нужно копировать много миниатюр изображений, я считаю, что это слишком медленно».
- Из Reddit
Проводная передача данных обычно затруднительна, особенно если у вас нет USB-кабеля и компьютера под рукой. Поэтому удобнее передавать файлы между устройствами Android по Wi-Fi. Однако многие могут не знать, как передавать данные по Wi-Fi между телефонами Android . Не волнуйтесь. В этой статье объясняется, как это сделать пятью распространёнными способами.
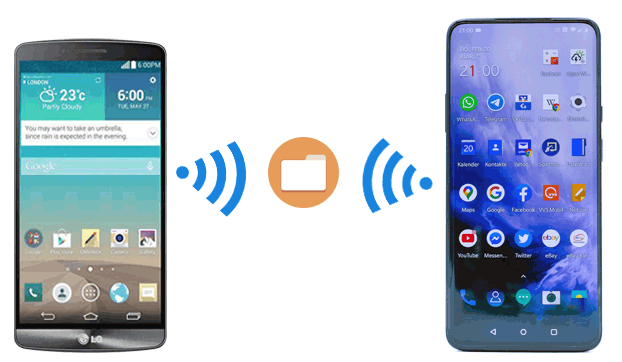
Самый быстрый способ передачи файлов между телефонами Android — использовать Coolmuster Mobile Transfer . Подключив два телефона Android через стабильную сеть Wi-Fi, вы можете перенести музыку, контакты, приложения, журналы вызовов, SMS, фотографии, видео и электронные книги с Android на Android одним кликом без ограничений по трафику. Кроме того, эта программа позволяет переносить файлы с iOS на iOS , Android на iOS и iOS на Android по сети Wi-Fi.
Что можно делать с помощью Coolmuster Mobile Transfer ?
* Одним щелчком мыши можно обмениваться контактами, музыкой, SMS, журналами вызовов, фотографиями, приложениями, видео и электронными книгами между телефонами Android по Wi-Fi.
* Прямая передача данных с iOS на iOS , iOS на Android и Android на iOS по Wi-Fi.
* Простое подключение, высокая скорость и высокая безопасность.
* Широкая совместимость с Android 6.0 и выше, а также iOS 5.0 и выше, включая Samsung Galaxy S25/S24/S23/S22/S21/S20/S10, Honor, Tecno, OnePlus, Vivo, itel, Infinix, Motorola, OPPO, Google, iPhone, iPad и т. д.
Вот как передавать файлы между устройствами Android по Wi-Fi с помощью этого программного обеспечения:
1. Установите программу на свой компьютер.
После установки Coolmuster Mobile Transfer на ваш компьютер откройте его на рабочем столе.

2. Подключите два устройства Android к компьютеру по Wi-Fi.
Нажмите «Устранение неполадок или подключение по Wi-Fi? » в правом нижнем углу, чтобы открыть интерфейс руководства , и выберите «Подключиться по Wi-Fi» . Убедитесь, что ваши устройства Android и компьютер подключены к одной сети Wi-Fi. Затем загрузите и установите Coolmuster Android Assistant (версию Android ) на оба устройства Android и запустите программу на компьютере и устройствах Android одновременно.
Затем с помощью приложения Coolmuster Android Assistant (версия Android ) на двух телефонах отсканируйте QR-код, появившийся на компьютере, чтобы установить соединение между ними. После успешного подключения на компьютере появится уведомление «Подключено» .

3. Запустите передачу файлов по Wi-Fi с Android на Android .
Отметьте галочкой содержимое, которое вы хотите скопировать, например контакты, музыку, приложения и т. д., и нажмите кнопку «Начать копирование» , чтобы начать процесс синхронизации данных.

Вот видеоруководство (длительностью около 2 минут):
Дополнительная информация: 8 способов быстро перенести данные с Samsung на Huawei? (Обновление 2023 г.)
Функция «Быстрая отправка» доступна в Google Frame на большинстве устройств Android . Если на вашем устройстве Android есть функция «Обмен рядом», вы можете легко поделиться файлами Android со всеми контактами, выполнив ряд настроек.
Давайте посмотрим, как это сделать:
1. На устройстве Android откройте «Настройки» > «Google» > «Подключения устройств» > «Быстрая отправка» > нажмите «Имя устройства» > переименуйте свой телефон Android , чтобы его было легче идентифицировать в дальнейшем.
2. Выберите «Видимость устройства» и сделайте свое устройство видимым для всех контактов или всех .
3. Затем вернитесь на последний экран, нажмите «Использование данных» и выберите один из вариантов: «Данные» , «Только Wi-Fi» или «Без интернета» , чтобы упростить обмен файлами.
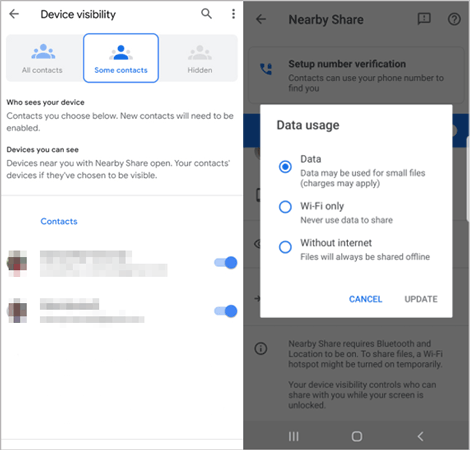
4. Убедитесь, что на обоих устройствах Android включены Bluetooth и геолокация . После этого откройте приложение, например, «Галерея», на одном Android , выберите фотографию или видео, которыми хотите поделиться, и нажмите значок «Поделиться» > «Быстрая отправка » > выберите имя другого устройства Android на всех устройствах поблизости.
5. На принимающем телефоне нажмите на сообщение Устройство поблизости передает файл, чтобы получить его.
Примечание: Обмен файлами между устройствами Android через Quick Share возможен только при условии, что оба устройства поддерживают эту функцию. Если вы не можете найти Quick Share в разделе Google > Подключения устройств , вы можете скачать приложение Google Play Services (бета-версия) и получить доступ к этой функции после активации бета-версии.
Приложение Easy Share от MobileIdea Studio (не путать с приложением от Vivo, которое также называется EasyShare) — популярный инструмент для передачи файлов между устройствами по Wi-Fi без подключения к сотовой сети или интернету. Оно использует технологию Wi-Fi Direct для быстрой одноранговой передачи данных.
Используйте его для передачи файлов с одного телефона на другой по Wi-Fi:
1. Загрузите и установите приложение Easy Share от MobileIdea Studio на оба телефона: отправляющий и принимающий из соответствующих магазинов приложений (Google Play Store для Android ).
2. При первом запуске приложение запросит необходимые разрешения, такие как доступ к хранилищу и местоположению (необходимые для Wi-Fi Direct на Android ). Предоставьте эти разрешения, чтобы приложение работало корректно.
3. На отправляющем телефоне нажмите кнопку «Отправить» , выберите нужные файлы и нажмите «Поделиться» . На принимающем телефоне нажмите кнопку « Получить ». Отправляющий телефон выполнит поиск устройств поблизости. Имя принимающего телефона отобразится на экране.
4. Нажмите на имя принимающего телефона, чтобы отправить запрос на подключение. На принимающем телефоне появится всплывающее окно с предложением принять подключение. Нажмите «Принять» .
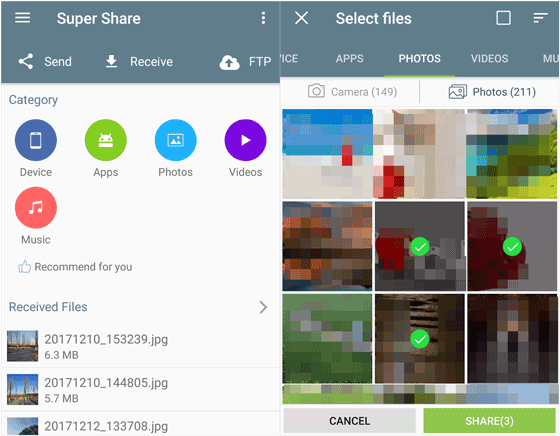
Подробнее: Можете прекратить поиски лучшей программы для передачи данных из WhatsApp , потому что эта статья предложит вам несколько надёжных вариантов. Давайте разберёмся.
Беспроводная передача файлов с одного Android устройства на другое с помощью Google Диска — это простой процесс, использующий облачное хранилище. Это отличный способ переноса файлов, когда устройства находятся далеко друг от друга или когда вы хотите одновременно создать резервные копии данных в облаке.
Вот как это сделать:
1. Откройте приложение Google Drive: на телефоне, с которого хотите отправить файлы, откройте приложение Google Drive. Если у вас его нет, скачайте его из Google Play.
2. Нажмите на значок «+» (плюс) в правом нижнем углу и выберите «Загрузить» . Найдите файлы, которые хотите загрузить. Они могут находиться в галерее, папке «Загрузки» или любом другом месте на вашем устройстве.
3. После загрузки файлов откройте приложение Google Диск на целевом Android устройстве и войдите в ту же учётную запись Google. После этого вы увидите свои файлы.
4. Нажмите на значок с тремя точками рядом с файлом или папкой, которые хотите загрузить. Выберите «Загрузить» в меню. Файлы будут сохранены во внутренней памяти телефона, обычно в папке «Загрузки» .
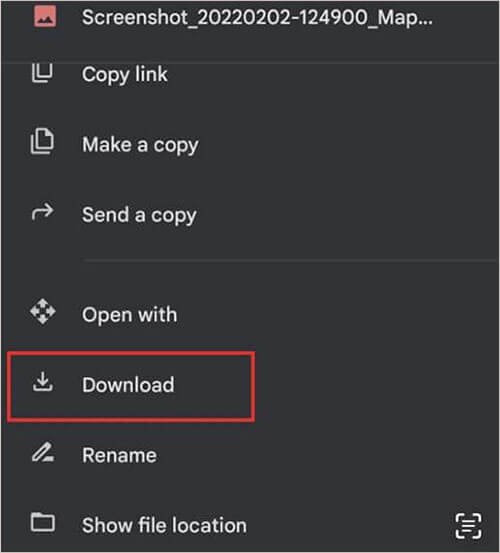
Xender — популярное приложение для обмена файлами, которое обеспечивает быструю и бесперебойную передачу данных между устройствами без подключения к интернету или мобильной сети. Xender использует технологию Wi-Fi Direct для создания прямого однорангового соединения между телефонами, обеспечивая высокоскоростную передачу данных.
Вот как передавать файлы с одного телефона Android на другой по Wi-Fi с помощью Xender:
1. Убедитесь, что приложение Xender установлено как на отправляющем, так и на принимающем Android -устройстве. Если нет, скачайте его из Google Play. Затем откройте приложение на обоих устройствах.
2. При первом запуске Xender вам потребуется предоставить ему разрешения на доступ к вашему хранилищу, местоположению и Wi-Fi. Эти разрешения необходимы для корректной работы приложения.
3. На отправляющем телефоне нажмите кнопку «Отправить» . Обычно это центральный значок или кнопка в нижней части экрана.
4. Приложение автоматически создаст точку доступа Wi-Fi и группу для передачи данных. На экране отобразятся QR-код и название группы.
5. На принимающем телефоне нажмите кнопку «Получить» . Затем нажмите «Сканировать для подключения» или аналогичную функцию на принимающем телефоне. Используйте камеру принимающего телефона для сканирования QR-кода, отображаемого на экране отправляющего телефона. Теперь два устройства должны быть подключены.
6. Теперь выберите файлы, которые хотите отправить, на отправляющем устройстве Android и нажмите «Отправить» . Передача начнётся немедленно. После этого файлы будут отправлены на принимающее устройство.
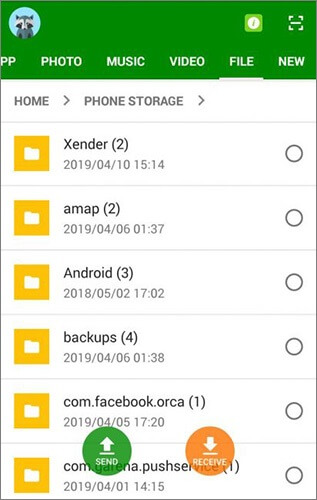
В этой статье мы предлагаем вам пять способов передачи файлов между устройствами Android по Wi-Fi. Если вам не нравится проводная передача, у вас есть более удобный выбор. Если вы хотите перенести несколько файлов одновременно, Coolmuster Mobile Transfer станет лучшим вариантом. Он скопирует все ваши данные в исходном формате и с сохранением качества.
Статьи по теме:
6 лучших способов перенести фотографии с телефона на ноутбук без USB
[Решено] Как перенести файлы с ПК на телефон Android без USB-кабеля?
Как перенести данные со старого планшета на новый? (Обновлено)
Как перенести данные с Huawei на iPhone? 3 простых и быстрых способа

 Перевод с телефона на телефон
Перевод с телефона на телефон
 5 простых способов передачи файлов между устройствами Android через Wi-Fi
5 простых способов передачи файлов между устройствами Android через Wi-Fi





