
7 удивительно простых способов перенести видео с ПК на Android

Компьютер более мощный и быстрый, чем Android для воспроизведения и загрузки больших видео. Если вы загрузили несколько эпизодов своих любимых телесериалов или фильмов с Netflix, HBO Max или Hoopla и хотите посмотреть их на своем телефоне Android , вам необходимо перенести видео с ПК на Android . Хорошая новость в том, что вам не придется тратить время на поиски и бесцельные попытки разных способов.
В этой статье представлено подробное руководство по 7 самым простым и эффективным способам передачи видео с ПК на мобильный телефон. Вы можете выбрать один из способов переноса видео на Android со своего компьютера.
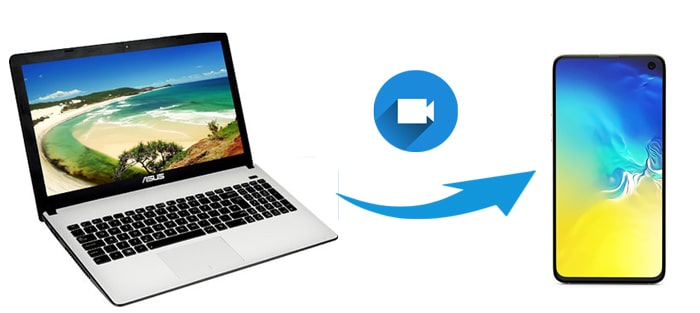
Coolmuster Android Assistant — идеальное приложение для передачи видео с ПК на телефоны и планшеты Android . Если на вашем компьютере есть несколько важных видео, вы можете добавить их все со своего компьютера на устройство Android одним щелчком мыши одновременно. Кроме того, вы также можете просматривать и выборочно импортировать нужные видео со своего компьютера на Android . И он поддерживает все основные форматы видео, такие как MP4, MOV, M4V, GIF, FLV, MPEG и т. д.
Ключевые особенности Coolmuster Android Assistant
Как перенести видео с компьютера на телефон Android ? Вот три простых шага:
01 Установите и запустите Coolmuster Android Assistant на своем компьютере.
02 Подключите телефон Android к компьютеру с помощью USB-кабеля, затем включите на телефоне отладку по USB, как будет предложено. После этого данная программа автоматически обнаружит ваше устройство. После этого вы увидите основной интерфейс, как показано ниже.

03 Нажмите «Видео» на левой панели> Нажмите кнопку «Добавить» в верхнем меню и выберите видео на компьютере.

Видео-руководство:
Вы также можете напрямую передавать видео с ПК на Android через USB-кабель. Однако для этого метода иногда требуется установка на ваше устройство дополнительных драйверов от производителя, чтобы оно было узнаваемым. Что еще хуже, ваше устройство будет легко атаковано, если ваш компьютер заражен вирусом. Так что не пробуйте этот метод случайно.
А вот как перенести видео с компьютера на телефон с помощью USB-кабеля:
Шаг 1. Подключите устройство Android к компьютеру с помощью USB-кабеля.
Шаг 2. Разблокируйте свое устройство Android , раскройте раскрывающийся экран и коснитесь панели уведомлений > «Перенести файлы».
Шаг 3. После того, как компьютер распознает ваше устройство Android , откройте «Этот компьютер/Мой компьютер» и дважды щелкните устройство Android , чтобы открыть его.
Шаг 4. Затем перейдите к папке, содержащей видео, и выберите видео, которые хотите перенести. Вы можете копировать и вставлять или перетаскивать целевые видеофайлы со своего компьютера в хранилище вашего устройства Android .
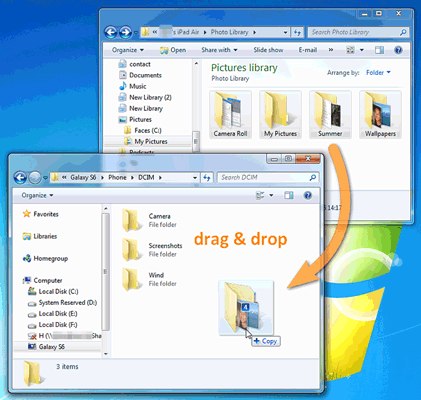
Еще один традиционный способ передачи видео с ПК на телефон Android — использование Bluetooth. В настоящее время Bluetooth может передавать видео, фотографии, аудиофайлы, контакты, сообщения и т. д. между устройствами Android , Android и компьютерами. Однако учтите, что переносить видео небольшого размера удобно только для пользователя. Если вы передаете большие видео с помощью Bluetooth, это станет громоздким и может занять до часа.
Как перенести фильмы с компьютера на телефон Android через Bluetooth?
Шаг 1. Убедитесь, что оба устройства имеют функцию Bluetooth.
Шаг 2. Активируйте Bluetooth на обоих устройствах и выполните сопряжение двух устройств.

Шаг 3. Затем выберите имя своего компьютера в списке «Доступные устройства на Android и установите соединение между ними.
Шаг 4. На своем компьютере перейдите в «Настройки»> «Bluetooth»> «Отправить» и получите файлы через Bluetooth> «Отправить файлы»> Выберите свое устройство Android > Нажмите «Далее»> Выберите видео на своем компьютере и отправьте их на ваш телефон Android . Во время этого процесса вам может потребоваться нажать «Получить файлы» на телефоне.
Phone Link, ранее известный как «Ваш телефон», — это инструмент Windows , который позволяет подключать телефон Android к компьютеру для передачи файлов, уведомлений и обмена сообщениями. Этот метод позволяет легко загружать видео с компьютера на устройство Android без дополнительных приложений и кабелей. Идеально, если оба устройства подключены к одной сети Wi-Fi и поддерживают передачу видео, фотографий и многого другого.
Как перенести видео с ПК на Android через Phone Link?
Шаг 1. Откройте приложение Phone Link на своем компьютере Windows . Если вы не установили его, вы можете загрузить его из Microsoft Store.
Шаг 2. Привяжите свой телефон Android , следуя инструкциям по настройке, которые могут включать загрузку приложения Link to Windows на ваш телефон.
Шаг 3. После подключения перейдите в раздел «Фотографии» в приложении Phone Link.

Шаг 4. Перетащите видеофайлы, которые хотите передать, в интерфейс Phone Link, и они появятся на вашем телефоне Android через несколько секунд.
Microsoft Photos предназначен не только для организации и редактирования фотографий; он также позволяет обмениваться видео между устройствами с помощью Wi-Fi. Вы можете быстро перенести видео с компьютера на Android с помощью функции «Импорт» в приложении «Фото», если ваш ПК и Android подключены к одной сети Wi-Fi.
Как загрузить видео с компьютера на телефон с помощью Microsoft Photos:
Шаг 1. Откройте приложение Microsoft Photos на своем компьютере.
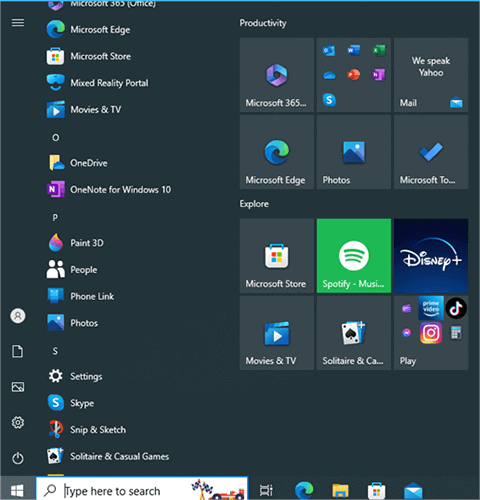
Шаг 2. Выберите видео, которые хотите перенести, и нажмите значок «Поделиться».
Шаг 3. Выберите свое устройство Android из доступных вариантов обмена. (Возможно, вам придется настроить функцию «Общий доступ с окружения» или включить общий доступ к сети на вашем компьютере, чтобы устройства можно было обнаружить.)
Шаг 4. Примите передачу на своем устройстве Android . Выбранные видео будут быстро переданы на ваше устройство через Wi-Fi.
Более того, вы также можете использовать один облачный сервис для беспроводной передачи видео с ПК на устройство Android . Google Диск — это один из облачных онлайн-сервисов, который позволяет переносить видео, фотографии, документы и т. д. Поскольку Google Диск предоставляет всем пользователям только 15 ГБ бесплатного пространства, если на вашем Google Диске недостаточно места, вам может потребоваться сначала заплатите за расширение большего объема хранилища.
Далее посмотрим, как перенести видео с компьютера на Android с помощью Google Диска.
Шаг 1. Перейдите на официальный сайт Google Drive из браузера на своем компьютере и войдите в свою учетную запись Google.
Шаг 2. Нажмите «Создать»> «Загрузка файла»> выберите видео, которые вы хотите загрузить со своего компьютера> нажмите «Открыть» и дождитесь завершения процесса загрузки.

Шаг 3. Установите приложение Google Drive на свой телефон Android и войдите в него, используя ту же учетную запись Google.
Шаг 4. Затем найдите загруженные видео, коснитесь опции «Еще» (или трех вертикальных точек) в правом нижнем углу интерфейса и нажмите «Загрузить». После этого вы успешно перенесете видео с ПК на Android .
Наконец, вы также можете отправлять видео с ПК на Android по электронной почте. Если вы не можете использовать другие методы для передачи видео с ПК на Android , попробуйте этот способ. Обратите внимание, что большинство поставщиков электронной почты, как и Gmail, ограничивают размер вложений 25 МБ. Если ваш отдельный видеофайл больше этого размера, вы не сможете отправить его по электронной почте со своего компьютера на Android .
Итак, как экспортировать видео с ПК на Android через Gmail?
Шаг 1. На своем компьютере перейдите на официальный сайт Gmail, войдите в свою учетную запись Gmail и нажмите «Написать» в левом верхнем углу окна.
Шаг 2. Добавьте другую учетную запись в качестве получателя в поле «Кому», введите «Тема» и произвольно напишите что-нибудь в текстовой части. Затем нажмите «Отправить» внизу страницы.

Шаг 3. Установите приложение Gmail на свое устройство Android , войдите в систему с той же учетной записью Gmail, найдите электронное письмо, которое вы отправили минуту назад, и загрузите прикрепленные видео на свой телефон.
Телефоны Android более портативны. Таким образом, многие люди могут переносить видео с ПК на телефон Android для просмотра. В этом посте вы узнаете, как перенести видео на телефон с компьютера 7 различными способами, и, учитывая безопасность и скорость передачи, мы настоятельно рекомендуем вам попробовать Coolmuster Android Assistant . Он очень безопасен, прост в использовании и быстро переносится без ограничений данных и потери качества данных.
Хотя любые другие способы очень медленны, не позволяют передавать защищенные видео или имеют ограничения на размер данных, вы можете попробовать Coolmuster Android Assistant . В любом случае, если у вас возникнут трудности во время использования, не стесняйтесь оставлять комментарии ниже. И мы поможем вам решить ее как можно скорее.
Похожие статьи:
[Решено] Как перенести файлы с ПК на телефон Android без USB-кабеля
Как перенести видео с Android на Mac без проблем
Как перенести файлы с ПК на Android : простой обмен файлами
8 лучших приложений для передачи файлов с ПК на мобильные устройства для обмена файлами [2024]





