Как подключить Android через Wi-Fi?
Чтобы устройство Android распознавалось Coolmuster продуктами, за исключением подключения с помощью USB-кабеля, вы можете подключиться Android и с Wi-Fi. Это руководство предназначено для всех пользователей Android, у которых есть Samsung, Huawei, HTC, LG, Sony, ZTE, OPPO, Motorola и т.д., давайте продолжим читать, чтобы узнать подробности. (Примечание: в настоящее время подключение к Wi-Fi поддерживает только Coolmuster Android Assistant, Coolmuster Mobile Transfer, Coolmuster Android Eraser и Coolmuster Android Backup Manager.)
Часть 1. Как подключить Android через Wi-Fi на Coolmuster Android Assistant
Часть 2. Как подключить Android через Wi-Fi на Coolmuster Mobile Transfer
Часть 3. Как подключить Android через Wi-Fi на Coolmuster Android Eraser
Часть 4. Как подключить Android с помощью Wi-Fi на Coolmuster Android Backup Manager
Часть 5. Свяжитесь с нами для получения дополнительной помощи
Часть 1. Как подключить Android через Wi-Fi на Coolmuster Android Assistant
Шаг 1. Загрузите и установите последнюю версию Coolmuster Android Assistant на свой компьютер.
Windows версия: https://www.coolmuster.com/downloads/cool-android-assistant.exe
Mac версия: https://www.coolmuster.com/downloads/cool-android-assistant-for-mac.dmg
Шаг 2. Запустите программу и нажмите «Подключиться через WIFI» в правом верхнем углу.

Во всплывающем окне вы получите инструкцию по подключению вашего Android к Wi-Fi, как показано ниже.

Шаг 3. Если на вашем компьютере появится следующее окно, нажмите «Разрешить доступ», чтобы продолжать.
Заметка: Следующее всплывающее окно отображается только на Windows ПК, и Mac не будет отображаться.

Шаг 4. Здесь убедитесь, что ваше Android устройство и компьютер находятся в одной сети (например: 192.168.2.X). Затем загрузите и установите последнюю версию Coolmuster Android Assistant (Android Version) на свой Android устройство, посетив https://www.coolmuster.com/android-assistant-apk.html через браузер. (См. подробные шаги >>)
Заметка: Убедитесь, что на вашем Android устройстве достаточно места для установки CoolmusterAndroid Assistant (версияAndroid).

Шаг 5. Запустите Coolmuster Android Assistant (Android Version) на своем Android устройстве и выполните сканирование QR-код на программе с Coolmuster Android Assistant (Android Version) на вашем Android устройстве. Когда Ваше Android устройство было успешно обнаружено программой, вы можете увидеть основной интерфейс следующим образом.

Часть 2. Как подключить Android через Wi-Fi на Coolmuster Mobile Transfer
Шаг 1. Загрузите и установите последнюю версию Coolmuster Mobile Transfer на свой компьютер.
Windows версия: https://www.coolmuster.com/downloads/cool-mobile-transfer.exe
Mac версия: https://www.coolmuster.com/downloads/cool-mobile-transfer.dmg
Заметка: Если ваш Coolmuster Mobile Transfer не является последней версией, обновите его до последней версии Один.
Шаг 2. Запустите программу на своем компьютере и нажмите «Не удается распознать устройство?» на вкладке Главный интерфейс.

Затем нажмите «Подключиться через Wi-Fi» во всплывающем окне.

Затем вы можете получить еще одно всплывающее окно, как показано ниже, в котором указано, как подключить Android устройство к Wi-Fi.

Шаг 3. Если появится следующее окно, нажмите «Разрешить доступ», чтобы продолжить.

Шаг 4. Убедитесь, что ваше Android устройство и компьютер находятся в одной сети (например: 192.168.2.X). Затем скачайте и установите Coolmuster Android Assistant (Android Version) на ваше Android устройство с помощью Посещение https://www.coolmuster.com/android-assistant-apk.html через браузер. (Подробнее Шаги >>)

Шаг 5. Запустите Coolmuster Android Assistant (Android Version) на Android устройстве и выполните сканирование QR-код в программе с Coolmuster Android Assistant (Android Version) на вашем Android устройстве. Когда метод Android устройство будет успешно распознано программой, вы можете увидеть основной интерфейс, как показано ниже.

По-прежнему не удается подключиться? Пожалуйста , узнайте, что Что делать, если программа не распознает ваше Android устройство.
Часть 3. Как подключить Android через Wi-Fi на Coolmuster Android Eraser
Шаг 1. Скачайте и установите на свой компьютер последнюю версию Coolmuster Android Eraser.
Windows версия: https://www.coolmuster.com/downloads/cool-android-eraser.exe
Шаг 2. Запустите программу на компьютере и нажмите значок Wi-Fi
![]() кроме опции "Не удается распознать устройство?" в главном интерфейсе.
кроме опции "Не удается распознать устройство?" в главном интерфейсе.
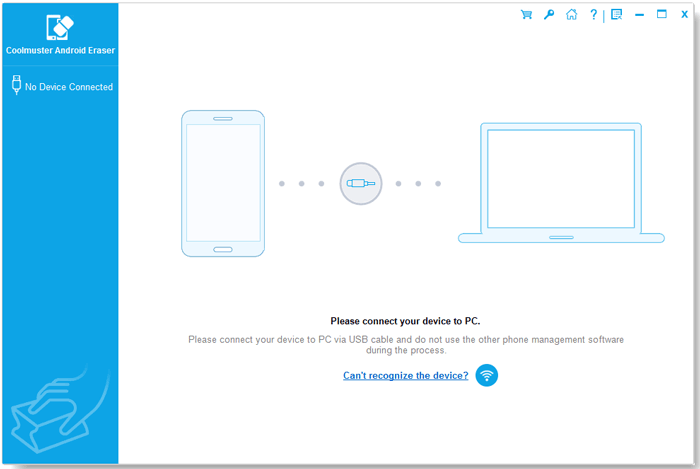
Затем вы увидите всплывающее окно, как показано ниже, чтобы показать, как подключить Android телефон через Wi-Fi.
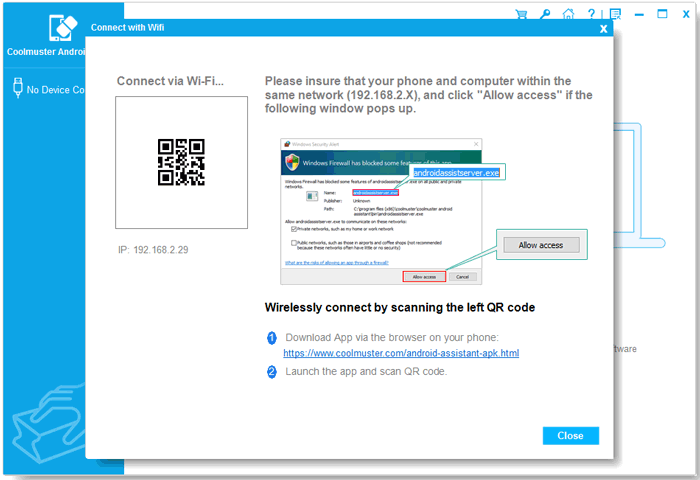
Шаг 3. Если вы видите следующее всплывающее окно, выберите «Разрешить доступ», чтобы продолжить.

Шаг 4. Убедитесь, что телефон и компьютер Android находятся в одной сети (например: 192.168.2.X). Затем скачайте и установите Coolmuster Android Assistant (Android Версия) на ваше Android устройство с помощью Посещение https://www.coolmuster.com/android-assistant-apk.html через браузер. (Подробнее Шаги >>)

Шаг 5. Откройте Coolmuster Android Assistant (Android Version ( Version) на телефоне Android и выполните сканирование QR-код на программе с Coolmuster Android Assistant (Android Version) на вашем устройстве. Таким образом, ваш Android телефон будет успешно распознан программой в скором времени и покажет основной интерфейс, как показано ниже.
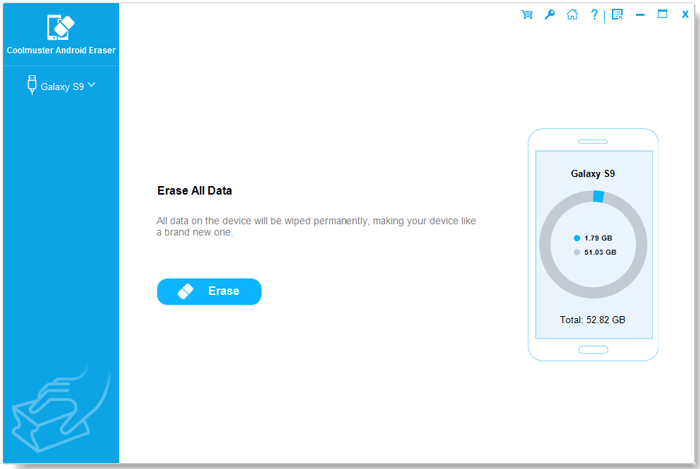
Часть 4. Как подключить Android к Wi-Fi на Coolmuster Android Backup Manager
Шаг 1. Загрузите и установите последнюю версию Coolmuster Android Backup Manager на свой компьютер.
Windows версия: https://www.coolmuster.com/downloads/cool-android-backup-and-restore.exe
Шаг 2. Запустите программу и нажмите на значок Wi-Fi ниже.

Затем всплывающее окно, как показано ниже, покажет вам, как подключить телефон Android к Wi-Fi.
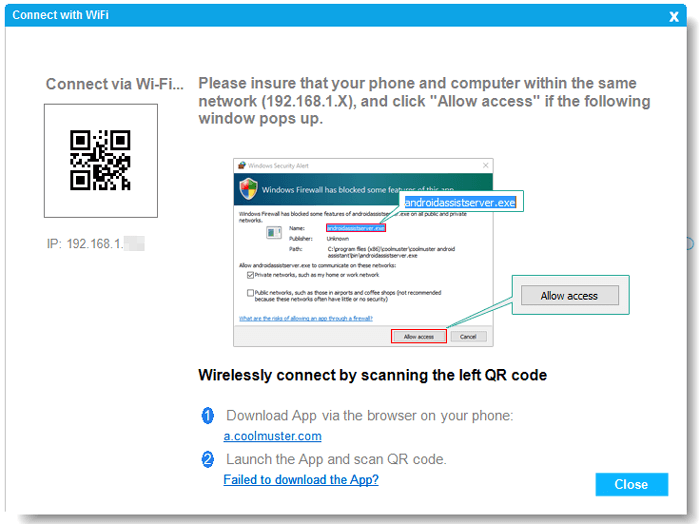
Примечания: Для Windows ПК, если появится следующее окно, нажмите «Разрешить доступ», чтобы продолжать.

Шаг 3. Напоминаем, пожалуйста, убедитесь, что ваш Android телефон и компьютер находятся в одном и том же положении network (например: 192.168.2.X). Теперь посетите https://www.coolmuster.com/android-assistant-apk.html через браузер вашего телефона, чтобы загрузить и установить последнюю версию Coolmuster Android Assistant (Android Version) на ваш Android устройство. (Подробнее Шаги >>)
Заметка: Хотя Coolmuster Android Assistant (Android Version) занимает совсем немного места для хранения Ваше устройство, пожалуйста, убедитесь, что для него достаточно места.

Шаг 4. Отсканируйте QR-код, отображаемый в программе, с помощью Coolmuster Android Assistant (Android Version) на Android устройстве. После того, как ваш Android телефон будет успешно распознан программным обеспечением, Основной интерфейс будет выглядеть следующим образом, и вы сможете приступить к управлению своим телефоном.

Часть 5. Свяжитесь с нами для получения дополнительной помощи
Если вам нужна дополнительная помощь, пожалуйста, не стесняйтесь обращаться к нам по электронной почте support@coolmuster.com со следующей информацией:
(1) Какая операционная система установлена на вашем компьютере?
(2) Какая марка, модель и версия ОС вашего Android устройства?
(3) Пришлите нам несколько скриншотов Coolmuster продуктов, чтобы показать проблемы.
* Совет: Чтобы сделать скриншот на Windows ПК, вы можете нажать клавишу "Print Screen SysRq" на своем клавиатуры, затем нажмите «Пуск» > «Все программы» > «Стандартные» > «Рисование», нажмите «Ctrl» + «V», чтобы вставить скриншот, затем Сохраните фотографию и отправьте ее нам.

Для получения дополнительной информации о продуктах Coolmuster по использованию, установке и подключению, пожалуйста, перейдите на соответствующую страницу часто задаваемых вопросов Чтобы найти решения:
> часто задаваемые вопросы оAndroid Assistant;
> Часто задаваемые вопросы о мобильных переводах;
