Часть 1: Как передавать файлы с Xiaomi на ПК через USB-кабель
1.1 Как перенести файлы с Xiaomi на ПК с помощью Coolmuster Android Assistant
1.2 Как перенести файлы с Mi Phone на ПК с помощью Mi PC Suite
1.3 Как перенести данные с Mi на ПК с помощью File Transfer
Часть 2: Как перенести файлы с Xiaomi на ПК без USB-кабеля
2.1 Как перенести данные с MI Mobile на ноутбук через Shareme
2.2 Как передавать файлы с Mi Phone на ПК с помощью Bluetooth
Часть 1: Как передавать файлы с Xiaomi на ПК через USB-кабель
Вы можете передавать файлы с телефона Android ПК через USB-кабель. Здесь мы покажем вам 3 различных способа передачи файлов с Xiaomi на ПК с помощью USB-кабеля, пожалуйста, следуйте инструкциям, приведенным ниже.
1.1 Как перенести файлы с Xiaomi на ПК с помощью Coolmuster Android Assistant
Первый и лучший вариант для вас — использовать Coolmuster Android Assistant. Это мощная программа управления данными, которая позволяет вам управлять, организовывать и редактировать данные Android на ПК. Он может помочь вам передавать файлы с Xiaomi на ПК и наоборот с USB-кабелем или без него.
Ознакомьтесь с полезными функциями этого программного обеспечения:
* Переносите все виды файлов, таких как видео, фотографии, музыка, контакты, SMS, журналы вызовов, приложения и т. д. с вашего Xiaomi на ПК и наоборот.
* Возможность передачи файлов выборочно или пакетами по вашему усмотрению.
* Возможность резервного копирования и восстановления Xiaomi на/с компьютера одним щелчком мыши.
* Позволяет отправлять/пересылать/отвечать/копировать текстовые сообщения на ПК.
* Перенос контактов с Xiaomi на компьютер в нескольких форматах (CSV, HTML, VCF, BAK, XML).
* Установка/Удаление/Экспорт приложений из Xiaomi на ПК.
* Безопасно и без рекламы. Хорошо работает со всеми моделями Xiaomi, такими как Xiaomi Mi 10 Lite / Note 10 Lite / 10/10 Pro / 9 Lite / 9T Pro / 9 SE / 8 / SE / Play / 6X / MIX 2S / MIX 3 / Max 3, Redmi Note 9/9 Pro / 9S / 8T и т. д., а также с другими Android брендами, такими как Samsung, Huawei, HTC, Sony, Motorola, LG и другими.
Добро пожаловать, чтобы скачать Coolmuster Android Assistant и использовать его для передачи данных с Mi на ПК.
Заметка: Для пользователей, которые хотят передавать файлы с телефона Mi на Mac, загрузите Coolmuster Android Assistant для Mac и выполните те же действия, что и ниже.
>> Выборочная передача данных с Mi на ПК
Хотите перенести всего несколько файлов с Mi на ПК? Вот руководство:
- Шаг 1: Подключите Xiaomi к ПК.
Запустите Coolmuster Android Assistant на своем ПК > Перейдите к модулю Android Assistant > Подключите Xiaomi к ПК через USB-кабель > следуйте инструкциям на экране, чтобы программа обнаружила ваш телефон. Вы увидите основной интерфейс, как показано ниже, как только ваш телефон будет обнаружен программой.

Совет: Coolmuster Android Assistant также позволяет подключать Xiaomi к ПК через Wi-Fi, нажмите здесь, чтобы узнать, как передавать файлы с Xiaomi на ПК без USB.
- Шаг 2: Предварительный просмотр файлов от Xiaomi на ПК.
Все ваши файлы на Xiaomi распределены по разным вкладкам. Вы можете выбрать нужный тип файла и просмотреть данные.

- Шаг 3: Перенесите файлы с Xiaomi на ПК.
Выберите тип файла и отметьте необходимые данные, нажмите кнопку «Экспорт », чтобы перенести файлы с телефона Xiaomi на ПК.

>> Перенос всех данных с Mi на ПК в 1 клик
Coolmuster Android Assistant позволяет перенести все данные из Xiaomi одним простым щелчком мыши. Таким образом, вы можете сделать полную резервную копию вашего Xiaomi на компьютер.
Вот как это сделать:
- Шаг 1: Перейдите в Super Toolkit.
Запустите программное обеспечение на ПК > подключите Xiaomi к ПК через USB-кабель > нажмите Super Toolkit , как только ваш Xiaomi будет обнаружен программой.

- Шаг 2: Запустите резервное копирование.
Нажмите «Резервное копирование » > выберите файлы, которые вы хотите передать, > настройте место для хранения файлов > нажмите «Резервное копирование».

>> Дополнительные советы: как перенести файл с ПК на Xiaomi
Вы также можете передавать файлы с ПК на Xiaomi с помощью Coolmuster Android Assistant. Для этого перейдите к нужному типу файла > просто нажмите кнопку «Импорт » > выберите файлы, которые вы хотите перенести с ПК на Xiaomi.

Люди также читают:
Как перенести данные из Mi в Mi 5 проверенных способов
Программное обеспечение для восстановления данных Xiaomi: восстановите удаленные данные с Mi Phone
1.2 Как перенести файлы с Mi Phone на ПК с помощью Mi PC Suite
Mi PC Suite — это бесплатное программное обеспечение для телефонов Xiaomi, позволяющее управлять, создавать резервные копии файлов, а также исправлять установку драйверов для устройств Xiaomi. Но обратите внимание, что это программное обеспечение работает только на старой версии Android , такой как Android 4.0, поскольку она не обновлялась в течение многих лет.
Вот как перенести файлы с телефона Mi на ПК через Mi PC Suite:
- Шаг 1: Установите и запустите PC Suite на своем компьютере.
- Шаг 2: Подключите Xiaomi к ПК через USB-кабель. Программа автоматически определит ваше устройство.
- Шаг 3: Нажмите на нужный тип файла и выберите файлы, которые вы хотите перенести на ПК.
- Шаг 4: Нажмите кнопку «Экспорт », чтобы начать передачу.
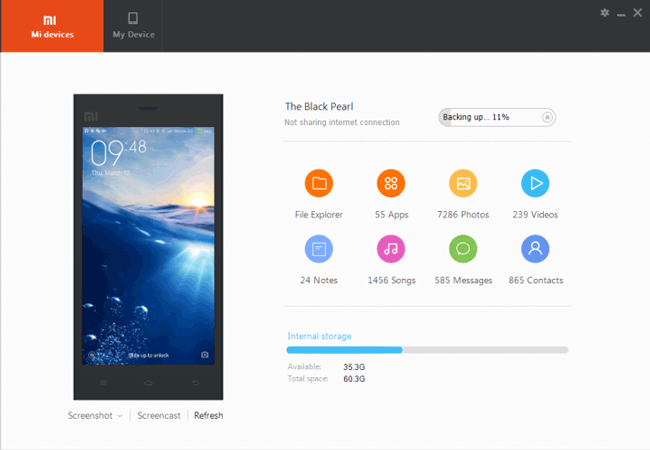
Не пропустите:
Как использовать Mi PC Suite и лучшие альтернативы Mi PC Suite
Как быстро восстановить удаленные файлы с Mi Phone с помощью 6 методов
1.3 Как перенести данные с Mi на ПК с помощью File Transfer
Здесь мы также представим традиционный способ передачи данных с Mi на ПК, которым будет пользоваться большинство людей. Для выполнения этой задачи требуется только USB-кабель. Файлы не будут разделены на определенные типы, поэтому вам, возможно, придется покопаться в каждой папке, чтобы найти нужный файл.
Заметка: С помощью этого метода можно передавать ограниченные типы файлов, такие как фотографии, видео, аудио. Если вы хотите передать больше файлов, таких как контакты, SMS или журналы вызовов, вы можете использовать Coolmuster Android Assistant.
Инструкция по переносу файлов с телефона Mi на ПК с помощью файловой передачи:
- Шаг 1: Подключите Xiaomi к ПК.
- Шаг 2: На вашем Xiaomi появится уведомление, выберите «Использовать USB для передачи файлов».
- Шаг 3: На своем компьютере нажмите «Этот компьютер » и выберите свое устройство в разделе «Устройства и диски ».
- Шаг 4: Пройдитесь по папкам и перенесите файлы с Xiaomi на ПК путем копирования и вставки. Например, щелкните папку с именем DCIM , чтобы перенести фотографии, сделанные с Xiaomi, на ПК.

Смотрите также:
Хотите просматривать и восстанавливать фотографии в Mi Cloud? Если это так, вот 5 практических способов для справки.
Давайте прочитаем это руководство, чтобы получить 6 полезных способов подключения телефона Android к ПК через Wi-Fi.
Часть 2: Как перенести файлы с Xiaomi на ПК без USB-кабеля
Если вы хотите передать файлы с Xiaomi на ПК без USB-кабеля, вы можете выполнить эту часть.
2.1 Как перенести данные с MI Mobile на ноутбук через Shareme
Shareme пригодится при передаче файлов между смартфонами. Он также позволяет передавать файлы с Xiaomi на ПК без USB-кабеля. Чтобы использовать этот метод, убедитесь, что соединение Wi-Fi на ваших устройствах стабильно.
Заметка: Для безопасности ваших данных, пожалуйста, избегайте использования общедоступных точек доступа.
Вот подробные инструкции о том, как перенести файлы с Xiaomi на ПК без USB с помощью Shareme:
- Шаг 1: Установите Shareme из магазина Google Play. Запустите приложение Shareme и следуйте инструкциям, чтобы создать собственную учетную запись.
- Шаг 2: Коснитесь строки меню в левом верхнем углу > выберите «Подключиться к компьютеру» > нажмите «Пуск » > выберите тип подключения, > появится FTP-адрес.
- Шаг 3: Откройте проводник на своем компьютере и введите FTP-адрес, указанный на вашем Xiaomi, на панели инструментов.
- Шаг 4: Теперь вы можете просматривать папки на Xiaomi и передавать файлы на свой компьютер.
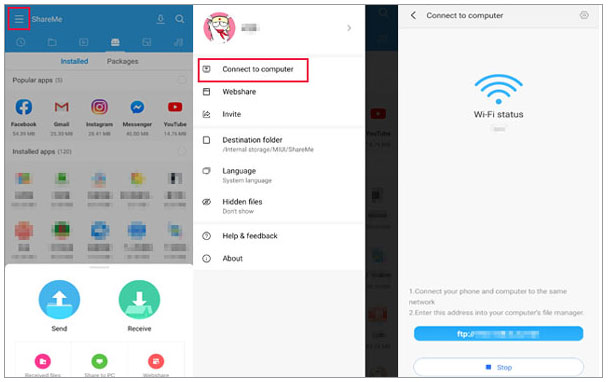
Смотрите также:
С помощью этого руководства легко отобразить телефон Mi на ПК или телевизоре . При необходимости нажмите на него.
Не пропустите это руководство, если хотите без проблем скопировать файлы Android на ПК.
2.2 Как передавать файлы с Mi Phone на ПК с помощью Bluetooth
Bluetooth — это традиционный способ, когда речь идет о передаче файлов между устройствами без необходимости использования кабеля. Вы можете использовать его только для передачи нескольких файлов с телефона Mi на ПК, потому что скорость передачи слишком низкая.
Вот как передать данные с Mi на ПК без USB с помощью Bluetooth:
- Шаг 1: Включите Bluetooth как на Xiaomi, так и на ПК.
На устройстве Xiaomi: перейдите в приложение «Настройки » > включите Bluetooth.
На вашем ПК: перейдите в меню «Пуск » > «Настройки » > устройств > «Включить Bluetooth».

- Шаг 2: На компьютере перейдите в раздел «Добавить Bluetooth или другое устройство » и выберите свой Xiaomi после сканирования. Выполните сопряжение Xiaomi и ПК, подтвердив один и тот же пароль.
- Шаг 3: На своем Xiaomi поделитесь выбранными файлами через Bluetooth.
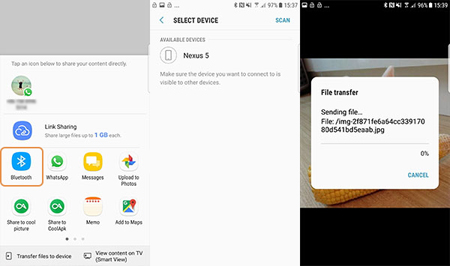
- Шаг 4: Нажмите «Получить файл» на своем компьютере.
Заключение
Для сравнения, если вы хотите передавать файлы с телефона Mi на ПК по беспроводной сети, вам рекомендуется использовать Shareme, поскольку скорость работы выше, чем у Bluetooth. Но если соединение Wi-Fi нестабильно или вы беспокоитесь о безопасности, вы можете передавать файлы с Xiaomi на ПК через USB-кабель. В этом случае Coolmuster Android Assistant является вашим лучшим выбором, потому что он может хорошо работать с вашим устройством и передавать данные с Mi на ПК быстрее, проще и удобнее.
Статьи по теме:
Как сделать резервную копию и восстановить iPhone с iTunes или без него?
Как перенести текстовые сообщения с телефона Samsung на компьютер? [6 лучших способов для вас!]
5 подходов к передаче данных с Xiaomi на Samsung Galaxy S23/S22/S21/S20/S20+/S20 Ultra












 Загрузить для ПК
Загрузить для ПК
 Загрузить для Mac
Загрузить для Mac
