
5 простых способов перенести файлы с iPad на ПК [Пошаговое руководство]

Теперь легко согласовать ваше устройство iOS и ПК, поэтому вы можете легко переносить файлы с iPad на ПК. Но какие методы можно использовать, чтобы обеспечить бесперебойную передачу данных? Это тот момент, который мы обсудим. Мы предложили 5 надежных подходов, включая проводную и беспроводную передачу. Вы можете выбрать тот, который вам больше всего нравится.

USB-соединение является наиболее распространенным способом передачи файлов. Вот три часто используемых метода, объясняющих, как передавать файлы с iPad на ПК через USB-соединение.
Передача через USB подходит для тех, кто не любит передавать файлы через Интернет. Возможно, вы думаете, что если вы используете USB, это займет много времени. Однако факт обратный. Coolmuster iOS Assistant , настольное приложение для передачи файлов с iPad на ПК через USB, позволяет эффективно копировать файлы. Он может экспортировать ваши контакты, музыку, видео, фотографии, приложения, книги и многое другое на компьютер. Кроме того, он позволяет импортировать файлы с ПК на iPad .
Ключевые особенности Coolmuster iOS Assistant:
Как перенести файлы с iPad на ПК с помощью iOS Assistant? Вот шаги:
01 Запустите программу и с помощью USB-кабеля подключите iPad к ПК. Нажмите кнопку «Доверять», когда во всплывающем окне вас спросят, доверять ли этому компьютеру. После этого нажмите «Продолжить», чтобы продолжить.

02 Интерфейс будет таким, как показано ниже, когда ваш iPad успешно подключится к компьютеру через программу.

03 Выберите папки с файлами, которые вы хотите перенести, на левой панели; Более подробную информацию вы можете увидеть на правой панели интерфейса. Затем выберите файлы, которые вы хотите перенести, нажмите кнопку «Экспорт», и программа начнет автоматически экспортировать эти файлы на ваш компьютер.

iTunes может помочь вам перенести файлы с iPad на компьютер, включая основную информацию и мультимедийные файлы. Его функции резервного копирования и восстановления позволяют легко синхронизировать файлы между устройствами iOS и ПК. Вот руководство:
Шаг 1. Загрузите и установите iTunes на свой компьютер, затем запустите его.
Шаг 2. Подключите iPad к компьютеру с помощью кабеля для передачи данных и щелкните значок iPad в интерфейсе iTunes.
Шаг 3. Нажмите «Общий доступ к файлам» и выберите на левой панели приложение, из которого вы хотите передать файлы, например «Музыка», «Видео» и т. д.
Шаг 4. На правой панели вы увидите список файлов выбранного приложения. Выберите файлы, которые хотите перенести, или выберите все напрямую.
Шаг 5. Перетащите выбранные файлы в папку на своем компьютере или нажмите кнопку «Сохранить в» в правом нижнем углу, затем выберите место для сохранения и начните перенос файлов с iPad на ПК.

С помощью проводника ПК можно копировать файлы iPad на ПК через USB, но это позволяет передавать только фотографии и видео с камеры . Если вы просто хотите передать эти два типа файлов, вы можете выполнить следующие шаги, чтобы начать передачу данных:
Шаг 1. Подключите iPad к ПК с помощью USB-кабеля и нажмите «Доверять» на iPad.
Шаг 2. Перейдите в раздел «Этот компьютер» и перейдите к своему устройству iPad.
Шаг 3. Получите доступ к папке с именем «DCIM», в которой ваш iPad хранит фотографии и видео.
Шаг 4. Выберите фотографии и видео и перетащите их в папку на своем компьютере.
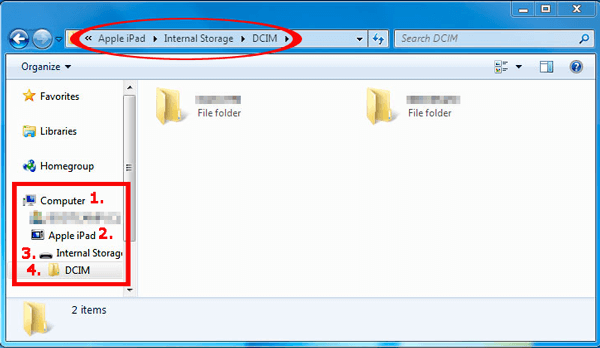
Дополнительная информация: Как перенести файлы с ПК на iPad без iTunes [5 лучших способов]
Если у вас нет USB-кабеля или вы предпочитаете более удобный способ передачи файлов с iPad на компьютер, вы можете использовать методы беспроводного подключения. Беспроводное соединение не требует каких-либо физических подключений; все, что вам нужно, это подключить iPad и компьютер к сети. Вот два часто используемых метода, объясняющих, как передавать файлы с iPad на ПК по беспроводной сети.
Обычно файлы с устройства iOS на ПК перемещаются с помощью iCloud. Если вы хотите использовать облачное хранилище, процесс передачи будет простым и беспроводным. Однако для этого требуется, чтобы в вашей учетной записи iCloud было достаточно облачного пространства. При необходимости вы можете удалить некоторые ненужные файлы из iCloud.
Шаг 1. На iPad откройте «Настройки», затем нажмите на свой Apple ID и выберите «iCloud».
Шаг 2. Включите переключатели типов файлов, которые вы хотите передать, например фотографий, контактов, заметок и т. д., и подождите, пока они синхронизируются с iCloud.

Шаг 3. На вашем компьютере откройте iCloud.com через браузер, затем войдите в систему, используя свой Apple ID.
Шаг 4. Выберите типы файлов, которые вы хотите перенести, например фотографии, контакты, заметки и т. д., затем нажмите кнопку загрузки, выберите место для сохранения, и передача начнется.

Шаг 5. Дождитесь завершения передачи, после чего вы сможете просматривать файлы iPad на своем компьютере.
Читайте также: Недостаточно места в iCloud ? Прочтите эту статью, чтобы найти решение.
Электронная почта — один из самых простых способов передачи файлов между различными устройствами. Добавив фотографии в электронное письмо, вы можете отправлять их с iPad на ПК через сеть. Однако вы можете добавить только несколько фотографий размером от 25 до 50 МБ.
Шаг 1. На iPad откройте файл, который хотите передать, например фотографию, документ, музыку и т. д., затем нажмите кнопку «Поделиться». Выберите «Почта», затем введите свой адрес электронной почты и нажмите «Отправить».

Шаг 2. На своем компьютере откройте свою учетную запись электронной почты и найдите только что отправленное письмо. Нажмите на вложение, затем выберите «Загрузить» или «Сохранить как», выберите место для сохранения, и передача начнется.
Шаг 3. Дождитесь завершения передачи, после чего вы сможете просматривать файлы с iPad на своем ПК.
Считается, что с помощью 5 методов, описанных в этом руководстве, теперь вы можете без труда переносить файлы с iPad на ПК. Кроме того, Coolmuster iOS Assistant упрощает этот процесс, делая передачу между iPad и компьютером быстрой и стабильной.
В любом случае, проводные и беспроводные способы готовы, приступайте к копированию или перемещению файлов iPad без потери данных.
Похожие статьи:
Как перенести файлы с iPhone на компьютер без iTunes? [6 методов]
Как сделать резервную копию iPad на компьютер? [Не могу пропустить]
Как перенести фотографии с iPad на внешний жесткий диск с компьютером или без него?
Как перенести музыку с iPad на компьютер? Топ-3 способа, которые нельзя пропустить





