
Как перенести файлы с планшета Samsung на ПК | 6 лучших методов

Если вам интересно, как без проблем перенести файлы с планшета Samsung на компьютер, вы попали по адресу. В этом руководстве мы рассмотрим шесть простых способов осуществить этот перенос. Предпочитаете ли вы простоту Coolmuster Android Assistant , привычный проводник Windows или удобство Bluetooth, мы предоставим вам все необходимое. Давайте перенесем эти файлы туда, где они должны быть.

Coolmuster Android Assistant — мощный инструмент, позволяющий передавать файлы между устройствами Android и компьютерами. Если вам нужно перенести какие-либо файлы, например фотографии, приложения, видео, контакты и т. д., с планшета Samsung на ПК, это лучший инструмент для использования. Его расширенные функции позволят вам выборочно экспортировать и импортировать данные. Но это еще не все. Это программное обеспечение позволяет легко создавать резервные копии Android на ПК и восстанавливать резервные копии одним щелчком мыши.
Основные особенности Coolmuster Android Assistant :
Чтобы перенести файлы с планшета на компьютер с помощью Coolmuster Android Assistant , выполните следующие действия:
01 Загрузите и запустите Android Assistant на своем ПК. Затем откройте панель инструментов и выберите « Android Assistant».
02 Подключите планшет Samsung к ПК и дождитесь его обнаружения. А пока включите отладку по USB, чтобы ее можно было легко распознать. После обнаружения на левой панели отобразятся все файлы на вашем планшете Samsung, а в правом окне отобразится информация об устройстве.

03 Выберите один файл на левой панели. Если это «Музыка», нажмите значок «Музыка» слева, и вы увидите все музыкальные файлы и мелодии, перечисленные в главном окне. Проверьте музыкальные файлы для экспорта на ПК , просмотрите их по вашему выбору и нажмите кнопку «Экспорт» в верхнем меню. При этом все выбранные вами файлы будут перемещены на ваш компьютер.

Или вы можете посмотреть видеоурок ниже, как перенести файлы с планшета Samsung на компьютер:
Если вам нужно перенести данные с планшета на ПК, вы можете использовать Проводник Windows . Хотя вы не можете скопировать все данные, как с помощью Android Assistant, вы можете передавать видео , фотографии и музыку.
как перенести фото с планшета самсунг на компьютер
Следующие шаги помогут вам перенести фотографии с планшета Samsung на ПК:
Шаг 1. Подключите планшет к ПК.
Начните с подключения Samsung к компьютеру с помощью совместимого USB-кабеля. Как только ваш компьютер обнаружит устройство, на вашем телефоне появится уведомление. Оттуда выберите опцию «Передача файлов» в качестве предпочтительного режима подключения.
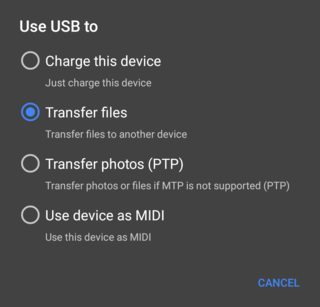
Шаг 2. Переместите фотографии на компьютер.
После этого запустите Проводник Windows и перейдите в хранилище Samsung, чтобы получить доступ ко всем сохраненным данным. Вы можете скопировать и вставить их в память вашего компьютера вручную.
Если у вас есть USB-накопитель, вы можете перенести любой файл, хранящийся на планшете Samsung Tab. Просто убедитесь, что флэш-накопитель совместим с портами вашего планшета, иначе вам может потребоваться USB-адаптер.
Выполните следующие действия, чтобы перенести данные с планшета на ПК:
Шаг 1. Перенесите фотографии на флэш-накопитель.
Вставьте диск в планшет Samsung. Откройте устройство и щелкните значок «Мои файлы», «Мои файлы Samsung» или «Управление файлами». Зайдите в папку со своими картинками, выберите их и сохраните в определенной папке на флешке. После этого извлеките флэш-накопитель из телефона.
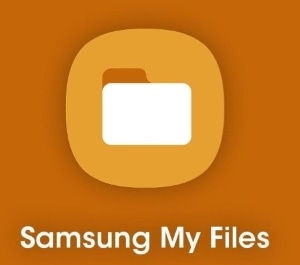
Шаг 2. Переместите фотографии с Диска на компьютер.
Подключите диск к ПК и получите доступ к флэш-накопителю, на котором хранятся файлы Samsung. Когда вы его найдете, скопируйте ту же папку, содержащую изображения Samsung, на свой компьютер. После этого все данные окажутся на вашем компьютере.
Еще один лучший способ переместить файлы, такие как видео или изображения, с планшета Samsung на компьютер — использовать Samsung Smart Switch. Это встроенная функция Samsung, которая обеспечивает плавную передачу данных между устройствами Samsung и другими телефонами или компьютерами. Это позволяет без особых хлопот перемещать файлы.
Вот как перенести изображения с планшета Samsung Galaxy на компьютер:
Шаг 1. ЗагрузитеSmart Switch на ПК.
Начните с загрузки приложения Smart Switch на компьютер. Откройте его и подключите Таб на этом же компьютере.
Шаг 2. Выберите фотографии для переноса.
Нажмите на опцию «Дополнительно» и найдите «Настройки». После этого нажмите кнопку «Резервное копирование элементов». Далее нажмите «ОК».
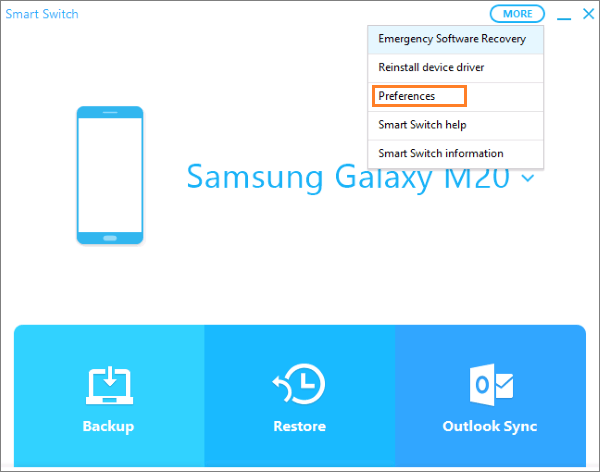
Шаг 3. Начните переносить фотографии на компьютер.
Нажмите кнопку «Резервное копирование», чтобы начать передачу файла. Подождите несколько минут, пока процесс завершится.

Если у вас нет USB-кабеля, вы можете передавать файлы через Bluetooth. Однако имейте в виду, что скорость передачи очень низкая. Поэтому рекомендуется использовать этот метод только для файлов меньшего размера. Отправка одного файла или фотографии из галереи вашего телефона вполне допустима, но мы не рекомендуем использовать Bluetooth, если вам нужно отправить длинное видео или много фотографий.
Шаг 1. Включите Bluetooth на обоих устройствах. Чтобы активировать его на планшете Samsung, опустите окно уведомлений и найдите «Bluetooth» в строке состояния.
Шаг 2. Найдите доступные устройства на компьютере и выберите свой планшет Samsung. Нажмите на него, чтобы соединить два устройства. Вам будет предложено принять соединение; На вашем телефоне появится всплывающее окно с кодом сопряжения.
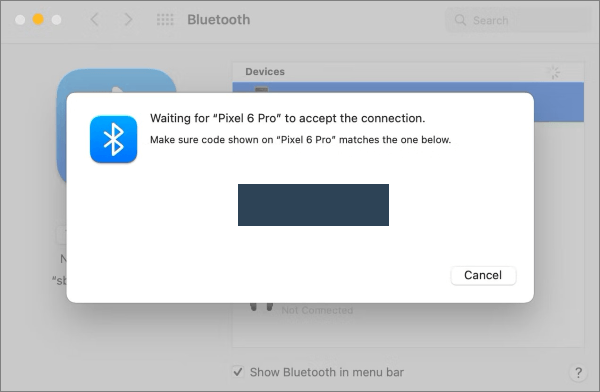
Шаг 3. Найдите на планшете Samsung файл для передачи, выберите опцию «Поделиться» и выберите «Bluetooth».
Шаг 4. Чтобы получить отправленные файлы, щелкните правой кнопкой мыши значок Bluetooth на панели задач, затем выберите «Получить файл». После этого выберите устройство, отправляющее файл. Файл будет отправлен в папку «Документы» на вашем компьютере.
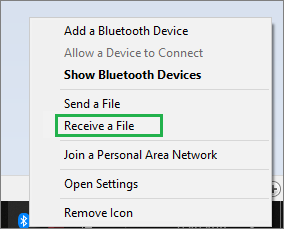
Если вам нужно переместить несколько фотографий с вашего устройства Android на компьютер Windows , приложение Microsoft Phone Link — это разумное решение. Это приложение, ранее известное как «Ваш телефон», представляет собой великолепное решение, которое придет вам на помощь, когда вы захотите перенести данные между устройствами и компьютерами.
Эта функция позволяет вам легко получить доступ ко всему, что вам нужно на вашем устройстве Android , через компьютер. Вы можете читать текстовые сообщения и отвечать на них, просматривать последние фотографии, использовать предпочитаемые вами приложения, совершать звонки и обрабатывать уведомления вашего устройства Android с ПК.
Чтобы использовать приложение Phone Link , вам понадобится компьютер с Windows 10 или 11 и устройство Android с Android 7.0 или более поздней версии. Кроме того, ваш телефон и компьютер должны быть подключены к одному и тому же Wi-Fi.
Вот шаги:
Шаг 1. Загрузите и установите инструмент в приложение Windows на планшете Samsung.
Шаг 2. Откройте приложение Phone Link на ПК Windows , затем подключите устройство Samsung с помощью QR-кода. После подключения предоставьте приложению необходимые разрешения.
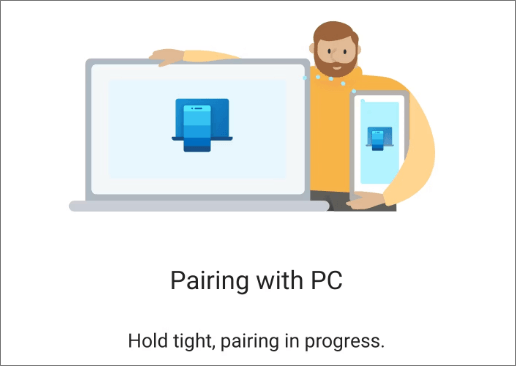
Шаг 3. После сопряжения телефона с ПК с помощью приложения вы можете передавать изображения, перетаскивая их.
Шаг 4. Вы можете перетащить изображение из приложения на свой компьютер. Либо выберите изображение, щелкните его правой кнопкой мыши и выберите «Сохранить как». Выберите папку на компьютере, в которой вы хотите сохранить экспортированное изображение.
Вот и все. Теперь вы можете легко переносить файлы с планшетов Samsung на свой ноутбук, выполнив указанные действия. Из всех этих вариантов передачи файлов мы рекомендуем использовать Coolmuster Android Assistant , поскольку он обеспечивает быструю и удобную передачу данных между устройством Samsung и ПК. Его расширенные функции упрощают управление данными. Что вы думаете?
Похожие статьи:
Как распечатать текстовые сообщения с Android [Четкие шаги]
Как перенести фотографии с телефона Motorola на компьютер? [4 способа]
Как экспортировать контакты Android в формат Excel (CSV или XLS)
Как сделать резервную копию SD-карты на телефоне и планшете Android ?





