
8 лучших методов резервного копирования телефона Samsung на ПК [Профессиональный]

Телефоны Samsung, известные своими инновационными функциями и передовыми технологиями, хранят сокровищницу персональных данных. Чтобы защитить эту ценную информацию, необходимо регулярно создавать резервные копии. В этом обширном руководстве мы подробно рассмотрим различные методы резервного копирования вашего телефона Samsung на ПК. Предпочитаете ли вы сторонние приложения, облачные сервисы или собственные инструменты Samsung, у нас есть все, что вам нужно.
Когда дело доходит до выполнения резервного копирования Samsung на ПК, Coolmuster Android Backup Manager является лучшим приложением для использования. Coolmuster Android Backup Manager выделяется как исключительный инструмент, созданный специально для резервного копирования устройств Android , включая резервное копирование телефонов Samsung на ПК. Его основная цель — предоставить пользователям полное и надежное решение для управления их данными. Независимо от того, является ли целью защита от случайной потери данных, переход на новое устройство или возврат к предыдущему состоянию, этот инструмент для управления резервным копированием обеспечивает выдающуюся поддержку.
Основные возможности Coolmuster Android Backup Manager :
Вот как сделать резервную копию телефона Samsung на ПК с помощью Coolmuster Android Backup Manager :
01 Загрузите, установите и откройте Coolmuster Android Backup Manager .
02 Подключите ваш телефон Samsung к компьютеру с помощью кабеля USB, убедившись, что на вашем устройстве включена отладка по USB. Как только программа распознает ваш Samsung, главный интерфейс будет выглядеть следующим образом:

03 Войдите в режим «Резервное копирование», выберите нужные данные для резервного копирования, нажмите «Обзор», чтобы выбрать место хранения, а затем нажмите «Резервное копирование», чтобы начать резервное копирование телефона перед сбросом настроек к заводским.

Подобно Backup Manager, Coolmuster Android Assistant предлагает пользователям телефонов Samsung еще один способ защитить свои данные. Coolmuster Android Assistant — это всеобъемлющий инструмент, который упрощает управление устройствами Android , обеспечивая бесперебойную передачу данных, безопасное резервное копирование и удобный контроль приложений и сообщений. Он выступает в качестве надежного компаньона для пользователей, ищущих комплексное решение для своих требований к управлению данными Android .
Основные возможности Coolmuster Android Assistant :
Как мне сделать резервную копию всего моего телефона Samsung на моем компьютере? Давайте рассмотрим подробные шаги вместе:
01 Загрузите, установите и запустите Android Assistant на вашем компьютере. Подключите телефон Samsung к компьютеру с помощью кабеля USB и обязательно включите отладку по USB.

02 Перейдите в «Super Toolkit», нажмите «Резервное копирование», выберите данные для резервного копирования с вашего телефона, выберите место хранения на вашем компьютере и нажмите «Резервное копирование» для бесперебойного процесса.

Для выборочного резервного копирования файлов телефона Samsung посетите «Мое устройство» и выберите нужные типы данных. Нажмите кнопку «Экспорт», чтобы начать процесс резервного копирования.

Samsung Cloud, собственный сервис, предоставляемый Samsung, предлагает удобный способ резервного копирования данных вашего телефона Samsung. Это облачное решение гарантирует, что ваши файлы надежно сохранены, а доступ к ним с вашего ПК — это просто. ( Не удалось выполнить резервное копирование Samsung Cloud ? Вот 7 способов для вас.)
Давайте рассмотрим пошаговый процесс резервного копирования данных телефона Samsung на ПК с помощью Samsung Cloud.
Шаг 1. На телефоне Samsung перейдите в «Настройки». Прокрутите вниз и выберите «Учетные записи и резервное копирование».

Шаг 2. Нажмите «Samsung Cloud» и войдите в свою учетную запись Samsung или создайте ее, если вы еще этого не сделали.
Шаг 3. В настройках Samsung Cloud перейдите в раздел «Резервное копирование и восстановление».
Шаг 4. Выберите типы данных, которые вы хотите скопировать. Включите переключатель «Синхронизация и резервное копирование», чтобы включить автоматическое резервное копирование.
Шаг 5. Откройте веб-браузер на вашем ПК и посетите веб-сайт Samsung Cloud. Войдите, используя те же учетные данные Samsung, которые вы используете на своем телефоне Samsung.
Шаг 6. После входа в систему вы получите доступ к данным, сохраненным на вашем телефоне Samsung.
Samsung Smart Switch, еще один инструмент, разработанный Samsung, упрощает процесс резервного копирования для пользователей. Он не только позволяет передавать данные между устройствами Samsung , но и облегчает плавное резервное копирование на ПК. Выполните следующие действия, чтобы использовать Samsung Smart Switch для резервного копирования вашего телефона Samsung на ПК.
Шаг 1. Убедитесь, что Samsung Smart Switch установлен на Samsung S25/S24/S23/S22 Ultra и на вашем ПК. Если он еще не установлен, загрузите и установите Samsung Smart Switch с официального сайта Samsung.
Шаг 2. Подключите телефон Samsung к ПК с помощью USB-кабеля и откройте Samsung Smart Switch на телефоне и ПК.
Шаг 3. В приложении Samsung Smart Switch на вашем телефоне нажмите «Резервное копирование». Выберите типы данных, которые вы хотите создать резервную копию, например контакты, сообщения, приложения и т. д.
Шаг 4. Нажмите кнопку «Резервное копирование» в приложении Samsung Smart Switch на вашем ПК. Программное обеспечение начнет резервное копирование выбранных данных с вашего Samsung на ваш ПК.
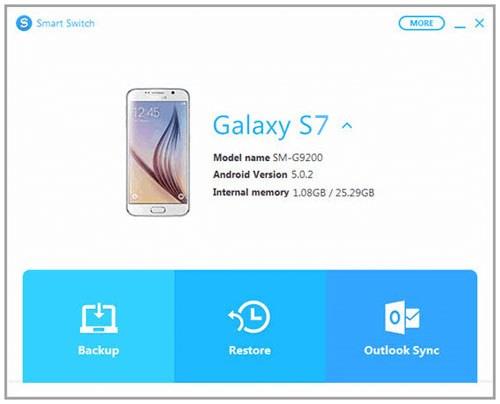
Как мне сделать резервную копию всего моего телефона Samsung? Да, Samsung Kies может вам помочь. Samsung Kies, программа, разработанная Samsung, является давним инструментом для управления данными на устройствах Samsung. Вот шаги для резервного копирования телефона Samsung на ПК:
Шаг 1. Загрузите Samsung Kies с официального сайта Samsung и следуйте инструкциям по установке.
Шаг 2. Подключите устройство Samsung Galaxy к ноутбуку с помощью USB-кабеля.
Шаг 3. Запустите Samsung Kies на вашем ноутбуке. Программа должна обнаружить и распознать ваше подключенное устройство.
Шаг 4. В Samsung Kies перейдите в раздел «Резервное копирование данных».
Шаг 5. Выберите типы данных, которые вы хотите скопировать с Samsung Galaxy на свой ноутбук. Обычные варианты включают контакты, сообщения, журналы вызовов, фотографии и видео.
Шаг 6. После выбора типов данных нажмите кнопку «Резервное копирование», чтобы начать процесс резервного копирования. Samsung Kies начнет копировать выбранные данные с вашего Samsung Galaxy на ваш ноутбук.
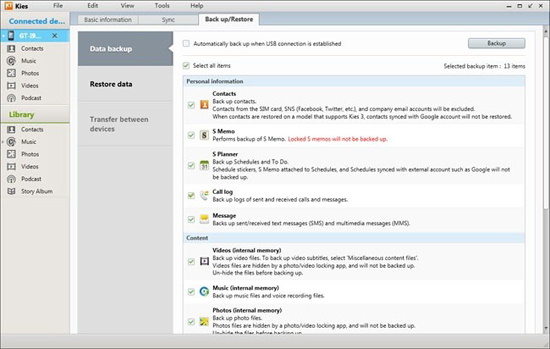
Ниже представлены 8 первоклассных альтернатив Samsung Kies, подготовленных специально для вас.
8 первоклассных альтернатив Samsung Kies для удобного управления телефоном AndroidДля пользователей, которые предпочитают прямое соединение между телефоном Samsung и ПК, использование USB-подключения обеспечивает простую альтернативу. В этом разделе мы подробно рассмотрим шаги, необходимые для инициирования резервного копирования без использования Samsung Smart Switch.
Шаг 1. Подключите телефон Samsung к ПК с помощью USB-кабеля. Убедитесь, что телефон разблокирован и режим USB-подключения установлен на «Передача файлов».

Шаг 2. После подключения ваш ПК должен распознать телефон Samsung как съемное запоминающее устройство.
Шаг 3. Откройте «Проводник» на ПК и перейдите к подключенному телефону Samsung, чтобы получить доступ к его внутренней памяти и SD-карте, если она имеется.
Шаг 4. Вручную скопируйте выбранные данные с телефона Samsung и вставьте их в указанную папку на ПК.
Аккаунт Google предлагает бесшовное и облачное решение для резервного копирования данных вашего телефона Samsung. Синхронизируя устройство Samsung с аккаунтом Google, вы можете быть уверены, что ваши контакты, события календаря, данные приложений и многое другое надежно хранятся в облаке. Вот пошаговое руководство по резервному копированию вашего телефона Samsung на ПК с помощью аккаунта Google.
Шаг 1. Запустите приложение «Настройки» на вашем телефоне. Перейдите в «Учетные записи и резервное копирование».
Шаг 2. Выберите «Учетные записи» и нажмите на свою учетную запись Google. Включите переключатель «Резервное копирование на Google Диск».
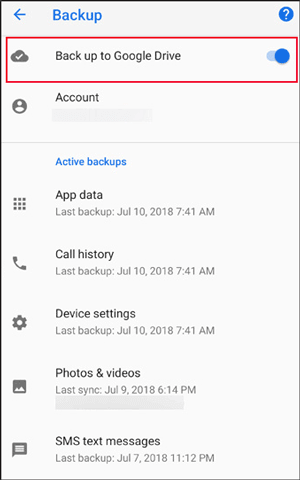
Шаг 3. На вашем ПК откройте веб-браузер и перейдите на страницу учетной записи Google. Войдите в систему, используя те же учетные данные учетной записи Google, которые вы используете на вашем телефоне Samsung.
Шаг 4. В вашем аккаунте Google вы можете увидеть эти файлы.
Хотя Bluetooth обычно используется для беспроводной передачи файлов между устройствами , важно отметить, что это может быть не самый эффективный метод для комплексного резервного копирования из-за ограничений скорости. Однако, если вы предпочитаете беспроводной подход и у вас ограниченный объем данных для передачи, использование Bluetooth для резервного копирования вашего телефона Samsung на компьютер является вариантом. Выполните следующие действия:
Шаг 1. На вашем телефоне Samsung перейдите в «Настройки» и включите Bluetooth. На вашем компьютере убедитесь, что Bluetooth включен.
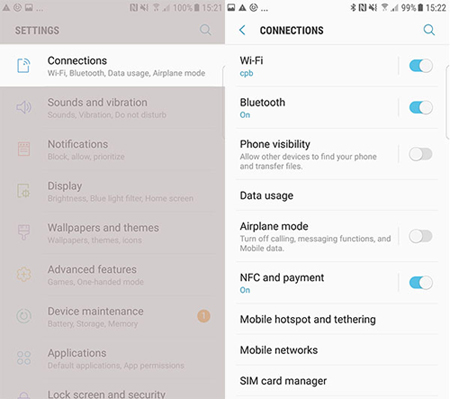
Шаг 2. На вашем телефоне Samsung выполните сканирование доступных устройств Bluetooth и выберите ваш компьютер из списка. Следуйте инструкциям по сопряжению на обоих устройствах, чтобы установить соединение Bluetooth.
Шаг 3. Перейдите к файлам, резервную копию которых вы хотите создать на своем телефоне Samsung, и используйте функцию обмена файлами на своем телефоне Samsung, чтобы отправить выбранные файлы по Bluetooth.
Шаг 4. На вашем компьютере примите входящее соединение Bluetooth и подтвердите передачу файлов. После завершения передачи файлов сохраните полученные файлы в указанной папке на вашем компьютере. Если у вас есть больше данных для передачи, повторите процесс для каждого набора файлов.
В этом подробном руководстве были рассмотрены различные методы, от стороннего программного обеспечения, такого как Coolmuster Android Backup Manager и Coolmuster Android Assistant до собственных решений, таких как Samsung Cloud, Samsung Smart Switch и Samsung Kies. Кроме того, мы рассмотрели нетрадиционные методы, такие как USB-подключение, интеграция с аккаунтом Google и даже Bluetooth. Выберите метод, который соответствует вашим предпочтениям и потребностям, и начните с уверенностью защищать данные вашего телефона Samsung.
Похожие статьи:
Как сделать резервную копию и восстановить Samsung Galaxy
Как перенести контакты с Samsung на ПК [6 полезных способов]
Как легко перенести фотографии с Samsung на ПК? [Обязательно к прочтению]
5 проверенных решений по резервному копированию и восстановлению Samsung





