
Как легко перенести фотографии с Samsung на ПК? [Обязательно прочтите]

Фотографии очень важны для нас, потому что они полны наших воспоминаний. Мы не можем удалить их, чтобы расширить возможности нашего мобильного телефона. Итак, нам следует создать резервную копию этих фотографий на компьютере с нашего мобильного телефона, чтобы сохранить их в безопасности и иметь возможность просматривать эти фотографии, когда мы хотим вспомнить что-то хорошее, что произошло в прошлом. Если вы пользователь Samsung, вам обязательно понадобится эта статья, чтобы узнать, как легко переносить фотографии с Samsung на ПК. Здесь я покажу вам семь методов, которые помогут вам достичь этой цели.

Когда речь заходит о переносе фотографий с Samsung на ПК, первая мысль, которая приходит в голову, — это использовать кабель. В этом разделе мы обсудим три различных способа использования кабеля для передачи изображений с телефона Samsung на компьютер. Давайте исследуем их вместе.
Coolmuster Android Assistant – лучший способ перенести фотографии с Samsung на ПК. Он выполнит работу быстро, не повредив данные на вашем Samsung. Он предназначен для упрощения управления устройствами Android . Он позволяет пользователям легко переносить, создавать резервные копии и восстанавливать данные между своими устройствами Android и компьютерами. Будь то контакты, сообщения, фотографии, видео или даже приложения, Coolmuster Android Assistant обеспечивает плавный и безопасный процесс передачи. Кроме того, он предлагает возможность редактировать и систематизировать фотографии прямо с компьютера.
Ключевые особенности:
Теперь нажмите кнопку загрузки ниже, чтобы загрузить Coolmuster Android Assistant на свой компьютер, и следуйте инструкциям ниже, чтобы перенести изображения с Samsung на свой компьютер.
01 После установки программы подключите ваше устройство к ПК и включите отладку по USB на вашем Samsung , чтобы ваш мобильный телефон был обнаружен Coolmuster Android Assistant . Когда вам это удастся, интерфейс будет таким, как показано ниже.

02 Выберите значок «Фотографии» в левом меню, и вы увидите список всех изображений на вашем телефоне, отображаемых в главном интерфейсе. Выберите фотографии, которые хотите перенести, затем нажмите кнопку «Экспорт», чтобы перенести их на свой компьютер.

01 Отметьте опцию «Super Toolkit» в верхней части экрана и нажмите кнопку «Резервное копирование».

02 Выберите «Фотографии», а затем укажите на своем Mac или ПК место, где вы хотите сохранить фотографии. Нажмите значок «Резервное копирование», чтобы создать резервную копию фотографий в выбранном месте.

Видеоурок:
Когда дело доходит до передачи фотографий с телефона Samsung на компьютер, традиционный метод USB остается надежным и широко используемым вариантом. Этот метод предлагает прямое и безопасное соединение между вашим телефоном и компьютером, обеспечивая плавный процесс передачи.
Однако этот способ работает только для медиафайлов и занимает очень много времени, а любые незначительные ошибки могут потенциально повредить данные вашего телефона. Если вас это не волнует, вот как загрузить фотографии с телефона Samsung на компьютер через USB:
Шаг 1. Подключите смартфон Samsung к компьютеру с помощью USB-кабеля. При появлении вопроса «Разрешить доступ к данным телефона?» нажмите «Разрешить», чтобы предоставить разрешение.
Шаг 2. После установки соединения потяните вниз верхнюю часть экрана, чтобы открыть уведомления. Затем выберите уведомление в системе Android с указанием «USB для передачи файлов».
Шаг 3. Нажмите «Нажмите, чтобы увидеть другие параметры USB», а затем выберите «Передача файлов / Android Auto». Как только ваш смартфон установит соединение для передачи, он будет распознан как доступный диск на вашем ПК.
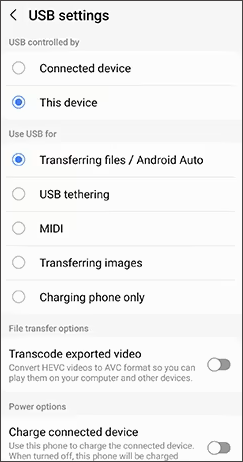
Шаг 4. Чтобы найти свое устройство на компьютере, запустите проводник и откройте папку «Этот компьютер». Дважды щелкните свое устройство, чтобы открыть папку, а затем дважды щелкните папку с именем «Внутреннее хранилище» или аналогичным обозначением.
Шаг 5. Вы найдете папку с именем «DCIM». Откройте папку; вы можете просмотреть свои фотографии с Samsung. Теперь перетащите или скопируйте изображения на свой компьютер.

Smart Switch выделяется как специальный инструмент Samsung, предназначенный для бесперебойной передачи данных. Этот инструмент, специально разработанный для устройств Samsung, упрощает процесс импорта фотографий и других данных с телефона Samsung на компьютер. (Узнайте, как исправить неработающий Samsung Smart Switch .)
Вот как его использовать для передачи файлов с Samsung на ПК:
Шаг 1. Начните с загрузки приложенияSmart Switch на свой компьютер. Установите программное обеспечение согласно прилагаемой инструкции.
Шаг 2. Откройте его и подключите устройство Samsung к ПК с помощью кабеля. Разрешите доступ к телефону Samsung после его подключения.
Шаг 3. В интерфейсе Smart Switch нажмите «Еще» в правом верхнем углу. Выберите «Настройки», а затем выберите «Элементы резервного копирования».
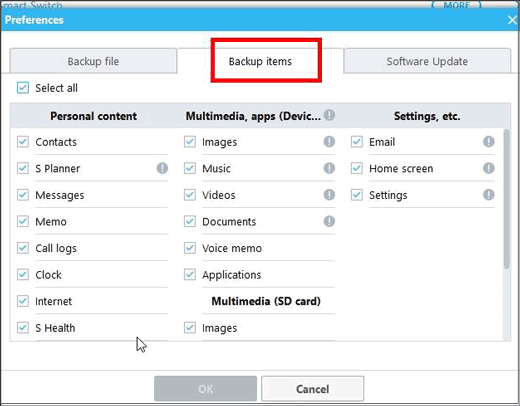
Шаг 4. Из доступных вариантов выберите «Фотографии» в качестве предпочтительных данных для передачи.
Шаг 5. Нажмите «Резервное копирование» и при появлении запроса выберите «Разрешить», чтобы предоставить необходимые разрешения.
Шаг 6. Начнется процесс резервного копирования, который может занять некоторое время. По завершении нажмите «ОК», чтобы подтвердить успешную передачу фотографий на ПК.

Мы упомянули, как перенести фотографии с Samsung на компьютер с помощью кабеля; как перенести фотографии с телефона Samsung на компьютер по беспроводной сети? Пожалуйста, читайте дальше.
Bluetooth обеспечивает беспроводную возможность загрузки фотографий с телефона Samsung на компьютер, предлагая альтернативу без кабеля, упрощающую этот процесс. Вот шаги:
Шаг 1. Активируйте Bluetooth на телефоне Samsung и компьютере. Убедитесь, что оба устройства доступны для обнаружения. Затем выполните сопряжение ваших устройств.

Шаг 2. После сопряжения ваш компьютер и телефон Samsung соединятся через Bluetooth. Это соединение позволяет беспрепятственно передавать фотографии.
Шаг 3. Перейдите в фотогалерею на своем телефоне Samsung. Выберите фотографии, которые хотите передать, и найдите возможность отправить их через Bluetooth. Выберите свой компьютер в качестве места назначения.
Шаг 4. На своем компьютере примите входящий запрос на передачу по Bluetooth. Выбранные фотографии будут переданы по беспроводной сети с телефона Samsung на компьютер.
Если у вас есть компьютер Mac и телефон Samsung, вам может понадобиться следующая статья.
Как перенести фотографии с Samsung на Mac для резервного копирования?Одно из облачных хранилищ — Google Drive , позволяет переносить фотографии с Samsung Galaxy S22/23/24 Ultra на ПК. Этот инструмент может предоставить бесплатным пользователям 15 ГБ, что является самым большим хранилищем, предлагаемым среди всех облачных хранилищ. Возможно, это лучшее облачное хранилище для наших новых пользователей. Вот шаги для перемещения изображений с телефона Samsung на компьютер:
Шаг 1. Откройте приложение «Галерея» на своем телефоне и выберите изображения, которые вы хотите перенести. Затем нажмите значок «Поделиться» и нажмите «Сохранить на диск».

Шаг 2. Используйте свою учетную запись Google Диска, чтобы войти в Google Диск и выбрать папку для сохранения изображений.
Шаг 3. После того, как вы успешно загрузили фотографии в свою учетную запись Google, откройте приложение Google Drive на своем компьютере и приступайте к загрузке загруженных изображений на свой компьютер.
Шаг 4. После загрузки фотографий на Google Диск вы увидите на своем компьютере папку с названием «Google Диск». Нажмите на значок, и изображения на вашем Samsung появятся в правой руке.
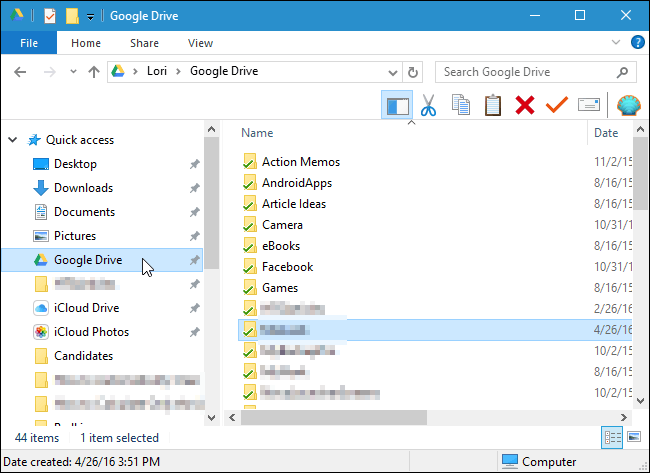
Электронная почта служит простым способом загрузки фотографий с телефона Samsung на компьютер. Этот метод использует удобство вложений электронной почты, позволяя вам с легкостью делиться своими заветными моментами. Однако поставщики услуг электронной почты часто имеют ограничения на размер файлов. Вот как загрузить изображения с телефона Samsung на компьютер по электронной почте:
Шаг 1. Откройте приложение электронной почты на телефоне Samsung и создайте новое электронное письмо.
Шаг 2. Найдите значок вложения (обычно представленный скрепкой) и выберите его. Выберите вариант прикрепления файлов или фотографий.

Шаг 3. Перейдите в свою фотогалерею и выберите фотографии, которые хотите перенести. Прикрепите их к письму.
Шаг 4. Введите свой адрес электронной почты или адрес электронной почты получателя, чтобы отправить письмо себе.
Шаг 5. Нажмите кнопку «Отправить», чтобы отправить электронное письмо с прикрепленными фотографиями.
Samsung Flow — отличное программное решение, предназначенное для подключения и синхронизации устройств Samsung. Эта программа способствует гармоничной интеграции вашего телефона Samsung и других совместимых устройств, таких как планшеты и компьютеры. Вот как перенести изображения с телефона Samsung на компьютер с помощью Samsung Flow:
Шаг 1. Загрузите и установитеSamsung Flow на телефон Samsung и на компьютер. Убедитесь, что оба устройства подключены к одной сети Wi-Fi.
Шаг 2. Запустите приложение Samsung Flow на своем телефоне Samsung и войдите в свою учетную запись Samsung.
Шаг 3. Следуйте инструкциям на экране, чтобы установить соединение между телефоном и компьютером с помощью Samsung Flow.
Шаг 4. Запустите приложение Samsung Flow на своем телефоне Samsung. Затем нажмите кнопку «Добавить» (обозначенную знаком плюс), расположенную в левом нижнем углу. Выберите «Изображение», которое вы хотите перенести. После этого выберите конкретные файлы, которые вы хотите перенести.
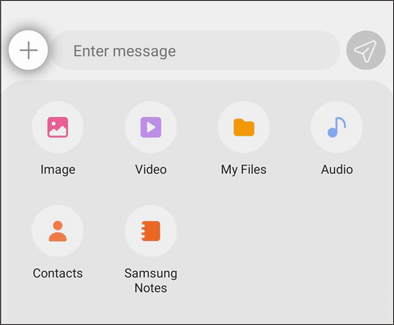
Шаг 5. Убедитесь, что вы предоставили необходимые разрешения, и нажмите «Принять» на своем телефоне, чтобы начать передачу файла.
Примечание. Samsung Flow совместим исключительно с ПК Windows , а также телефонами и планшетами Samsung Galaxy.
Перенос фотографий с устройства Samsung на компьютер — это простой процесс, и вы можете выбрать метод, который лучше всего соответствует вашим предпочтениям. Что касается меня, то я рекомендую Coolmuster Android Assistant для переноса фотографий с Samsung на ПК. Для новых пользователей это самая удобная процедура управления между мобильным телефоном и компьютером, независимо от марки телефона (это должен быть Android ), позволяющая быстро завершить передачу и безопасно выполнить все операции без потери данных по сравнению с другими методы. Сначала попробуйте бесплатную пробную версию Coolmuster Android Assistant ; вы обнаружите, что это действительно подходит вам.
Похожие статьи:
Как перенести файлы с ПК на планшет Samsung? [5 простых способов]
Как перенести фотографии с Samsung на iPhone [4 лучших метода]
Как перенести фотографии с Android на ПК Windows 10/11 [5 способов]
Как сделать резервную копию фотографий на Samsung [7 лучших решений, которые стоит попробовать]





