
Как перенести фотографии с телефона Motorola на компьютер | 2024 Обновлено

Как загрузить фотографии с телефона Motorola на компьютер? На самом деле, существуют различные методы решения этой проблемы. Например, вы можете использовать USB-кабель для передачи файлов между телефоном и компьютером. Но передача через USB не всегда эффективна и не позволяет легко управлять фотографиями.
Люди склонны выбирать умный способ переноса фотографий с Motorola на компьютер. В этой статье мы представим несколько простых и быстрых способов переноса фотографий с телефона Motorola на компьютер . Читайте дальше!
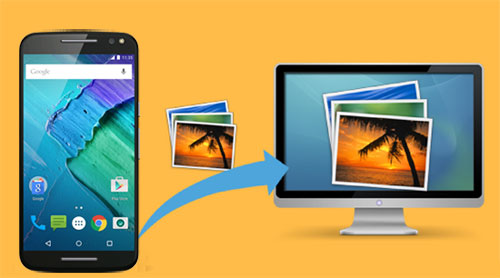
С развитием технологий появилось специализированное программное обеспечение и приложения, упрощающие процесс и обеспечивающие бесперебойную передачу данных.
В этой части рассматриваются 2 эффективных метода переноса фотографий с телефона Moto на компьютер с помощью профессиональных инструментов. Независимо от того, являетесь ли вы профессиональным фотографом или просто хотите систематизировать свою коллекцию фотографий, эти методы предоставят вам надежные и эффективные способы переноса фотографий с телефона Moto на компьютер.
Если вы предпочитаете простой и эффективный метод передачи фотографий между телефоном Motorola Android и компьютером, вам не следует пропустить Coolmuster Android Assistant (для Windows / Mac ).
Основные моменты:
Вы можете перенести фотографии с Moto G на ПК, выполнив следующие действия:
Видеоурок:
01 Установите и запустите инструмент на своем компьютере, а затем подключите мобильный телефон к компьютеру. Вам необходимо включить отладку по USB на вашем телефоне, чтобы программа могла ее обнаружить.

02 Как только ваш телефон будет обнаружен, информация о параметрах вашего телефона, включая модель телефона, версию системы и размер памяти, будет отображена в главном интерфейсе.

03 Чтобы перенести изображения с Motorola на ПК, нажмите вкладку «Фотографии» на левой боковой панели; отметьте фотографии, которые хотите перенести на компьютер, и нажмите кнопку «Экспорт» . Затем вы можете выбрать место вывода на своем компьютере для сохранения экспортированных фотографий.

Советы : Coolmuster Android Assistant также позволяет переносить фотографии с компьютера на телефон. Чтобы импортировать ваши любимые изображения с компьютера в Motorola, нажмите кнопку «Импорт» и найдите нужные изображения в диалоговом окне просмотра файлов; затем нажмите «ОК», чтобы отправить фотографии в Motorola.
Если вы хотите перенести все изображения с телефона Motorola на компьютер для резервного копирования, Coolmuster Android Backup Manager также подойдет вам. Он предлагает быстрое и простое решение для резервного копирования файлов Android на ПК .
С его помощью вы также можете восстановить файлы резервных копий на свой Motorola или любой другой подключенный телефон Android . Он поддерживает контакты, сообщения, журналы вызовов, фотографии, музыку, видео, документы и приложения. Вы можете выбрать типы файлов, для которых хотите создать резервную копию, и сохранить их в нужном месте на своем компьютере.
Что касается совместимости, Coolmuster Android Backup Manager также поддерживает телефоны под управлением Android 6.0 и более поздних версий. Он совместим с большинством брендов Android , таких как Motorola, Samsung, HTC, LG, Xiaomi и т. д.
Вот как мне перенести фотографии с Moto G4 на ПК в один клик:
Видеоурок:
01 После установки Coolmuster Android Backup Manager на ПК запустите его.
02 Подключите телефон Moto к ПК через USB-кабель, затем включите на телефоне отладку по USB, чтобы программное обеспечение обнаружило ее. После этого вы увидите интерфейс, как показано ниже, выберите опцию «Резервное копирование» .

03 Чтобы перенести все изображения с Motorola на ПК, установите флажок « Фотографии» и выберите место на ПК для хранения фотографий; наконец нажмите кнопку «Резервное копирование» .

В этой части рассматриваются еще два эффективных метода передачи фотографий с телефона Motorola на компьютер с помощью простого USB-кабеля. С помощью этого проверенного метода подключения вы можете легко перемещать фотографии и освобождать место на устройстве. Давайте проверим их:
Поскольку система Android может хорошо взаимодействовать с ПК Windows , вы можете напрямую подключить Motorola к ПК через USB-кабель и перетаскивать фотографии на ПК. Однако таким способом может оказаться непросто найти фотографии и управлять ими.
Тем не менее, вот как перенести фотографии с Moto X на ПК с помощью USB-кабеля:
Шаг 1. Подключите телефон Motorola к компьютеру с помощью USB-кабеля. Во время подключения вы можете получить подсказку о выборе типа подключения, выберите «Перенести файлы» .
Шаг 2. Откройте окно проводника на своем компьютере, затем найдите свою Motorola на левой боковой панели и щелкните, чтобы открыть ее.
Шаг 3. Теперь, в зависимости от места, где сохранены ваши фотографии, вы можете найти свои фотографии на Motorola, выбрав папку «Внутреннее хранилище» или папку SD-карты.
Шаг 4. Найдите и дважды щелкните, чтобы открыть папку DCIM > папка «Камера» . Выберите фотографии, которые хотите переместить на компьютер, и нажмите Ctrl + C, чтобы скопировать их.

Шаг 5: Откройте папку, которую вы хотите использовать для хранения фотографий на компьютере, и нажмите Ctrl + V, чтобы вставить фотографии из Motorola.
Приложение Windows Photos предлагает удобный и удобный способ загрузки фотографий с телефона Motorola на компьютер. Это встроенное приложение обеспечивает плавную интеграцию между вашими устройствами, позволяя легко переносить и систематизировать фотографии.
Вот пошаговое руководство по использованию приложения Windows Photos для загрузки фотографий с телефона Motorola на компьютер:
Шаг 1. Подключите телефон Motorola к компьютеру с помощью USB-кабеля. Убедитесь, что оба устройства правильно подключены. На своем компьютере откройте приложение Windows Photos.
Шаг 2. Когда приложение «Фотографии» откроется, нажмите кнопку «Импортировать», расположенную в правом верхнем углу экрана. Выберите фотографии, которые хотите загрузить, или нажмите кнопку « Выбрать все ».

Шаг 3. После этого нажмите кнопку «Продолжить» в правом нижнем углу экрана. Выберите папку назначения на своем компьютере, в которой вы хотите сохранить загруженные фотографии.
Шаг 4. Нажмите кнопку «Импортировать» , чтобы начать процесс передачи. Приложение «Фотографии» начнет загрузку выбранных фотографий с телефона Motorola в указанную папку на вашем компьютере.
После завершения передачи вы сможете получить доступ к загруженным фотографиям и просмотреть их с помощью приложения Windows Photos или любого другого предпочтительного приложения для просмотра фотографий на своем компьютере.
Когда дело доходит до загрузки изображений с телефона Motorola на компьютер, беспроводные методы предлагают простое и эффективное решение. В этой части рассматриваются 2 эффективных способа загрузки изображений с телефона Motorola на компьютер без использования USB-кабеля. Используя возможности беспроводного подключения, вы можете легко перенести свои любимые фотографии.
Google Photos — это простой в использовании облачный сервис для резервного копирования и систематизации фотографий и видео. Вы можете скачать Google Photos из магазина Google Play. После завершения установки вы сможете использовать это приложение для загрузки и обмена фотографиями Motorola.
Вот как перенести фотографии с телефона Motorola на компьютер с помощью Google Photos:
Шаг 1. Откройте приложение «Фото» на своем телефоне Motorola и войдите в него, используя свою учетную запись Google.
Шаг 2. Коснитесь значка с тремя черточками в левом верхнем углу экрана, коснитесь «Настройки» > «Резервное копирование и синхронизация» и включите его.
Примечание. Выберите «Высокое качество» в разделе «Размер загрузки» , и вы получите бесплатное неограниченное пространство для хранения. Но размер файла уменьшится.

Шаг 3. Теперь вы можете зайти на сайт Google Photos на своем компьютере и войти на него под той же учетной записью Google.
Шаг 4. Отметьте галочками фотографии, которые хотите загрузить на свой компьютер, и щелкните три горизонтальных значка в правом верхнем углу; затем нажмите « Загрузить », чтобы сохранить выбранные фотографии на своем компьютере.
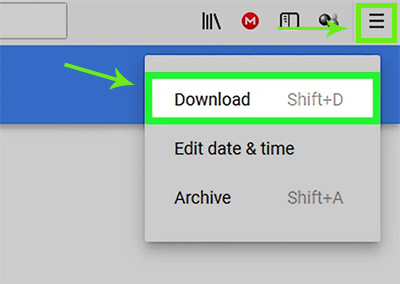
Используя Bluetooth, вы можете легко перемещать определенные изображения без необходимости использования кабелей или дополнительного программного обеспечения.
Вот как можно переместить изображения с телефона Motorola на компьютер с помощью Bluetooth:
Шаг 1. На телефоне перейдите в быстрое меню и включите опцию Bluetooth . На компьютере откройте меню «Настройки» и перейдите в раздел «Bluetooth и другие устройства» . Убедитесь, что Bluetooth также включен.
Шаг 2. Выполните сопряжение телефона Motorola с компьютером; перейдите в галерею или папку, содержащую изображения, которые вы хотите переместить на свой телефон Motorola.
Шаг 3. Выберите изображения, которые хотите перенести, и нажмите в меню опцию «Поделиться» . Затем выберите Bluetooth в качестве метода обмена; выберите сопряженный компьютер из списка.
Шаг 4. Щелкните правой кнопкой мыши значок Bluetooth в правом нижнем углу рабочего стола вашего ПК и выберите «Получить файл», чтобы получить ваши фотографии.
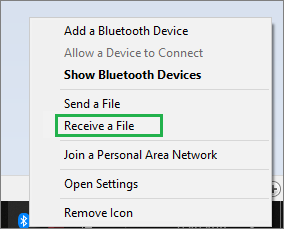
После завершения передачи вы сможете получить доступ к переданным изображениям на своем компьютере.
Мы надеемся, что прочитав эту статью, вы сможете найти наиболее подходящий способ перемещения изображений с телефона Motorola на компьютер. Если вам нужен эффективный способ перенести все фотографии или другие файлы одним щелчком мыши, настоятельно рекомендуется использовать Coolmuster Android Backup Manager . Это делает переход между телефоном и компьютером очень простым и быстрым.
Если вам нужен инструмент, который позволяет выборочно переносить, управлять и редактировать различные файлы на телефоне Android , Coolmuster Android Assistant здесь для вас. Если возникнут какие-либо проблемы, оставьте комментарий ниже, чтобы сообщить нам.
Похожие статьи:
Как перенести фотографии с телефона Android на внешний жесткий диск напрямую?
Как восстановить навсегда удаленные фотографии из Google Фото? [3 способа]
Как перенести текстовые сообщения с Android на компьютер ( Windows / Mac )





