
6 способов резервного копирования Android на Mac [Практическое руководство в 2025 году]

Резервное копирование данных Android на Mac необходимо для предотвращения потери данных и обеспечения безопасности ваших файлов. В отличие от Windows , macOS изначально не поддерживает устройства Android , поэтому необходимы специальные методы. Не волнуйся. Написание этой страницы призвано научить вас без проблем выполнять резервное копирование вашего Android на Mac с помощью 6 основных способов. Следуйте инструкциям, и вы сможете выбрать подходящий метод для начала резервного копирования.
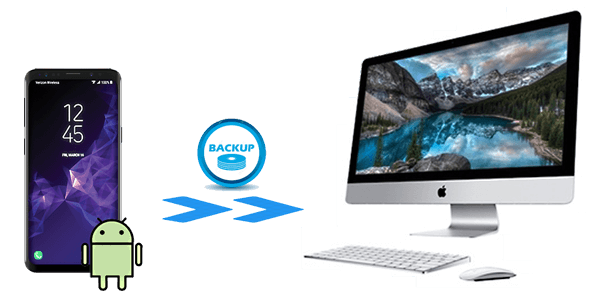
Coolmuster Android Backup Manager умеет выполнять резервное копирование и восстановление Android на компьютер Mac или с него. Он предлагает решение для резервного копирования и восстановления в один клик для устройств Android . С его помощью вы можете создавать резервные копии различных данных с Android на Mac .
Интерфейс аккуратный и удобный, вы можете завершить процесс резервного копирования или восстановления, выполнив несколько простых шагов. А переход между вашими устройствами будет стабильным и быстрым. Вам не нужно беспокоиться о проблеме потери данных, используя этот инструмент.
Ключевые особенности Coolmuster Android Backup Manager
Следуйте руководству по резервному копированию телефона Android в Mac OS X:
01 После загрузки программного обеспечения на компьютер Mac откройте его.
02 С помощью USB-кабеля подключите Android к Mac , а затем определите свой телефон в соответствии с подсказками. После обнаружения вы получите интерфейс, как показано ниже:
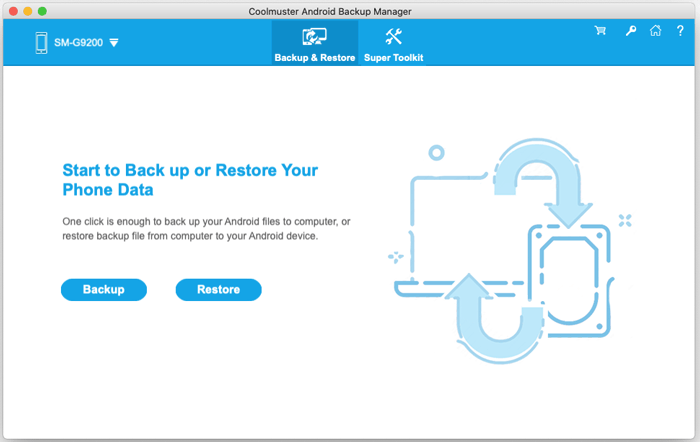
03 Выберите опцию «Резервное копирование» > выберите типы файлов, для которых требуется создать резервную копию > нажмите «Браузер», чтобы настроить местоположение на Mac для хранения резервной копии > нажмите кнопку «Резервное копирование».
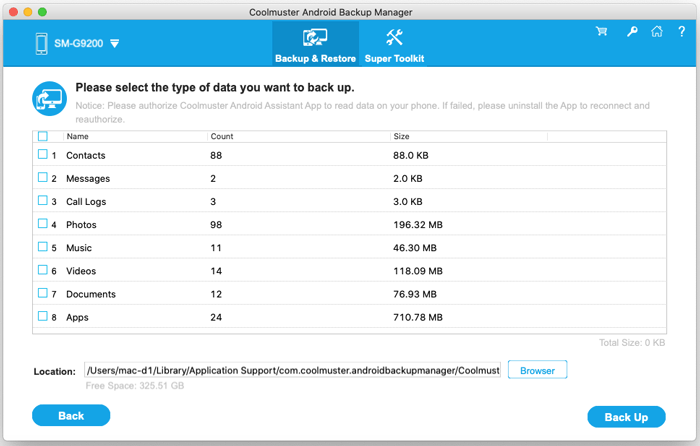
Видеогид
Coolmuster Android Assistant — популярный и профессиональный менеджер данных между устройствами Android и Mac — лучший способ выполнить резервное копирование Android на Mac . Всего одним щелчком мыши можно завершить резервное копирование и сохранить 100% качество. Если вы хотите сделать резервную копию части данных с Android , это программное обеспечение позволяет выборочно переносить файлы на Mac в пакетном режиме.
Мало того, эта программа позволяет пользователям создавать резервные копии, передавать и редактировать различные типы файлов Android , такие как контакты, SMS, журналы вызовов, фотографии, видео, музыку, книги, приложения и т. д., на Mac . Более того, он может сделать снимок экрана на вашем устройстве Android и сохранить его на Mac или скопировать в буфер обмена.
Такой эффективный и простой инструмент может поддерживать все виды телефонов и планшетов Android последних моделей, начиная с Android 6.0 и выше, включая Samsung, HTC, LG, Sony, Motorola, Google, ZTE, Huawei и т. д., а также Mac , на котором работает система. Mac OS X 10.9 или новее.
Следуйте инструкциям и начните резервное копирование данных с Android на Mac .
01 Загрузите, установите и запустите программу на своем Mac .
02 Сначала включите отладку по USB на телефоне Android , чтобы убедиться, что программа обнаружит ваше устройство, прежде чем использовать USB для подключения телефона к Mac . Когда вы завершите соединение, интерфейс будет таким, как показано ниже.

03 Выберите тип данных, которые вы хотите перенести, в левой части программного обеспечения, и конкретный контент появится в правом окне. Просмотрите данные, резервную копию которых вы хотите создать, а затем нажмите «Экспорт», чтобы создать резервную копию данных Android на Mac .

Вы можете использовать его для резервного копирования Android на Mac одним щелчком мыши: перейдите в раздел «Super Toolkit», щелкнув значок и выбрав опцию «Резервное копирование». Затем вам нужно выбрать содержимое, резервную копию которого вы хотите создать на своем Mac , и выбрать адрес для его сохранения, нажав кнопку «Обзор». Нажмите «Резервное копирование», чтобы начать резервное копирование вашего телефона Android на Mac .

Если в настоящее время у вас нет USB-кабеля, оба этих двух программного обеспечения для резервного копирования Android могут подключить ваше устройство Android к вашему Mac через Wi-Fi.
Вы можете воспользоваться Android File Transfer — приложением, помогающим пользователям переносить и создавать резервные копии данных с телефона Android на Mac . Однако вам необходимо иметь под рукой оригинальный кабель.
Вот подробные инструкции по резервному копированию телефона Android на Mac :
Шаг 1. Загрузите Android File Transfer на Mac и установите его. Затем с помощью USB-кабеля подключите Android к Mac и нажмите «Начать» при запуске приложения.
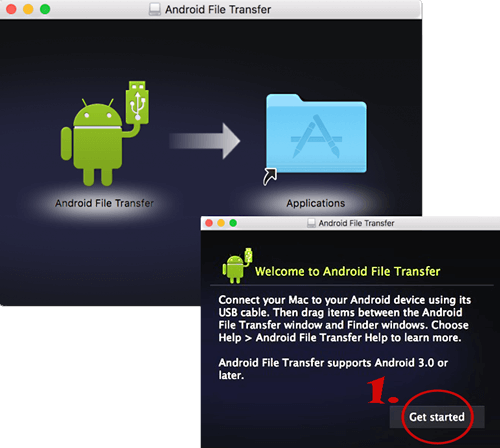
Шаг 2. Вы увидите подробные файлы в приложении. Переместите эти файлы на рабочий стол, перетащив их; после этого вы завершили передачу.
Приложение AirDroid Backup — еще одно приложение для резервного копирования книг Android на Mac . Он подключает устройство с помощью Wi-Fi, и вам необходимо установить приложение на свой телефон Android . Вот как сделать резервную копию книги Android на Mac .
Шаг 1. Сначала загрузите приложение AirDroid Backup в магазине Google Play и следуйте инструкциям. Вы получите веб-IP-адрес AirDroid, например «https://192.168.1.109:8888».
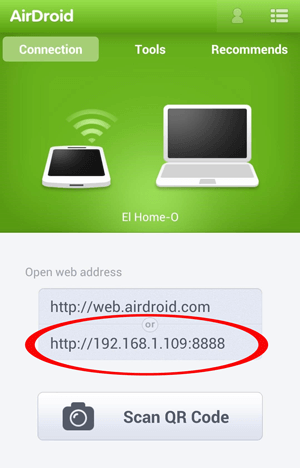
Шаг 2. Посетите веб-IP-адрес AirDroid на Mac , и ваш Android примет предупреждение о подключении. Нажмите «Принять», чтобы разрешить соединение.
Шаг 3. Теперь на вашем Mac появится окно, содержащее все файлы с вашего телефона Android . Выберите файлы, для которых хотите создать резервную копию, и нажмите «Загрузить», чтобы начать сохранение данных.
Использование облачных сервисов для резервного копирования — удобный и безопасный подход. Являясь облачным сервисом Google, Google Drive легко синхронизирует и создает резервные копии данных с телефонами Android .
Как сделать резервную копию телефона Android на Mac с помощью Google Drive?
Шаг 1. Откройте приложение Google Диск на своем устройстве Android и войдите в систему.
Шаг 2. Нажмите значок «+» и выберите «Загрузить». Затем выберите файлы или папки, для которых хотите создать резервную копию, и загрузите их на Google Диск.
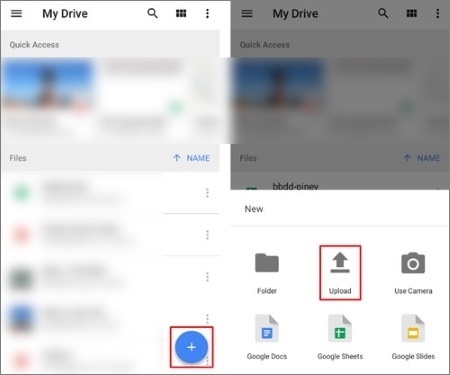
Шаг 3. На вашем Mac откройте Google Диск в веб-браузере или воспользуйтесь приложением Google Drive, чтобы загрузить файлы.
Smart Switch, инструмент управления мобильными устройствами, официально выпущенный компанией Samsung, не только поддерживает передачу данных с других телефонов на телефоны Samsung , но также облегчает передачу и резервное копирование данных между телефонами Samsung и компьютерами . Если вы являетесь пользователем телефона Samsung, Smart Switch определенно станет для вас отличным вариантом. Вот конкретные шаги по резервному копированию вашего телефона Android на Mac с помощью Smart Switch:
Шаг 1. Загрузите Mac -совместимую версию Smart Switch с официального сайта Samsung и приступайте к установке.
Шаг 2. Подключите телефон к Mac с помощью USB-кабеля.
Шаг 3. После запуска Smart Switch выберите функцию «Резервное копирование».
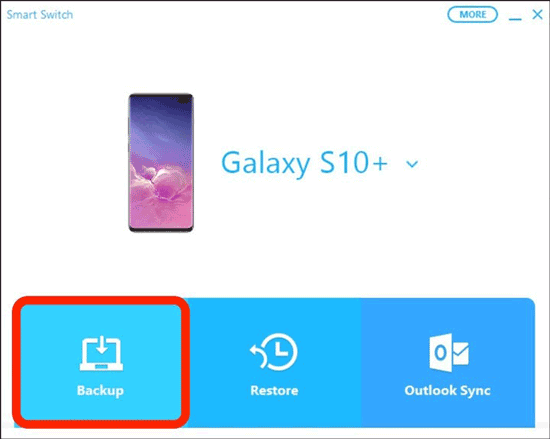
Шаг 4. Следуйте подсказкам программного обеспечения, чтобы выбрать типы данных, резервную копию которых вы хотите создать, и начать процесс резервного копирования.
Итак, как сделать резервную копию телефона Android на Mac ? Возможно, сейчас у вас есть лучший выбор. Каждый из этих методов имеет свои плюсы и минусы. Например, передача файлов Android проста, но не имеет возможности полного резервного копирования, а AirDroid является беспроводным, но требует стабильного подключения к Интернету. Google Drive является гибким, но без платной подписки может не хватать места, а Samsung Smart Switch доступен только для устройств Samsung.
Чтобы получить более безопасное и комплексное решение для резервного копирования, мы рекомендуем использовать Coolmuster Android Backup Manager и Coolmuster Android Assistant , которые предлагают простые в использовании и полные варианты резервного копирования с выборочной передачей данных.
Похожие статьи:
Как сделать резервную копию контактов Android на Mac с помощью 4 проверенных советов
Как перенести фотографии с Android на Mac без проблем? [10 способов]
Как сделать резервную копию сообщений WhatsApp с Android на Mac — 5 проверенных способов
Лучшие подходы к эффективной передаче файлов с Android на Mac

 Android Трансфер
Android Трансфер
 6 способов резервного копирования Android на Mac [Практическое руководство в 2025 году]
6 способов резервного копирования Android на Mac [Практическое руководство в 2025 году]





