
Лучшие подходы к эффективной передаче файлов с Android на Mac

«Привет всем. Недавно я купил Mac , и теперь пытаюсь перенести все важные файлы и фотографии со своего Android Я искал в Интернете способы переноса, но не нашел ничего полезного, которое могло бы мне помочь. Есть идеи и предложения? Спасибо».
- Из Реддита
Передача файлов с Android на Mac в некоторых аспектах отличается от передачи на ПК . Таким образом, нужно быть очень избирательным при выборе подхода. Многие люди полагают, что подходов, доступных для реализации передачи, не так много по сравнению с количеством подходов, доступных для ПК, но это неточное предположение. Существует множество подходов, но лишь некоторые из них работают быстро и эффективно. В этом посте мы покажем вам 5 способов передачи файлов с Android на Mac .
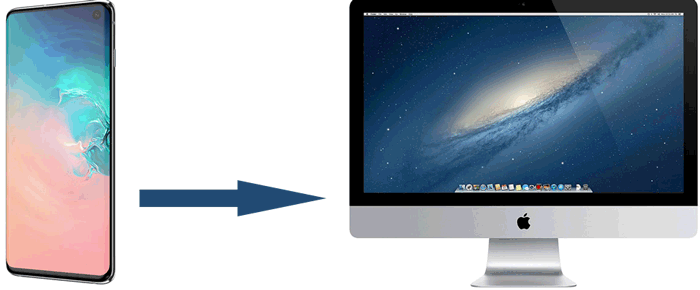
Как отличное приложение для передачи файлов Android для Mac , Coolmuster Android Assistant не раз заслужил звание лучшего программного обеспечения, которое передает файлы на Mac быстрее и эффективнее, чем любое другое программное обеспечение. Он облегчает передачу различных данных между устройствами Android и Mac без ущерба для исходного качества данных. После многочисленных испытаний Android Assistant оказался на 100% безопасным и работает в режиме ТОЛЬКО ДЛЯ ЧТЕНИЯ, чтобы предотвратить любое повреждение данных Android и компьютера.
Почему Android Assistant такой выдающийся?
Следуйте инструкциям по передаче файлов с Android на Mac с помощью Android Assistant.
01 Для начала скачайте Android Assistant. Процесс загрузки довольно быстрый. Как только вы это сделаете, запустите его.
02 Подключите устройство Android к Mac с помощью USB-кабеля или Wi-Fi. Следуйте инструкциям, чтобы обеспечить плавное соединение. После успешного подключения вы увидите интерфейс ниже.

03 Посмотрите на левое меню, чтобы можно было щелкнуть папки, содержащие файлы, которые необходимо перенести. Нажмите на них, а затем нажмите «Экспорт». Вы закончили.
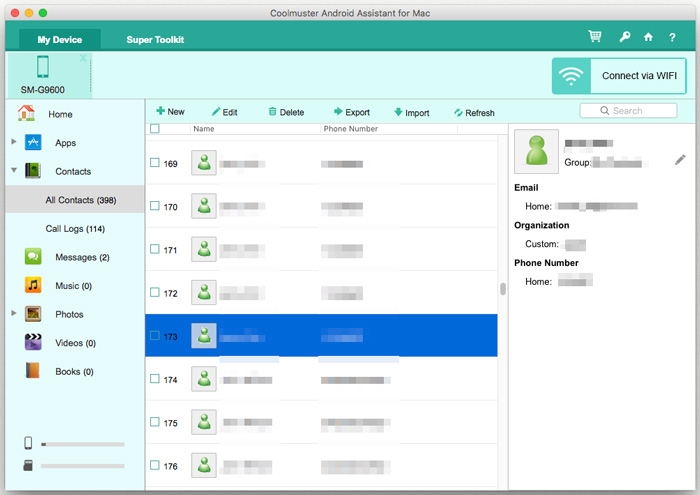
Android File Transfer — бесплатное приложение, разработанное Google, которое помогает передавать файлы между Android и Mac через USB-кабель. Он прост в использовании, но ему не хватает некоторых расширенных функций Android Assistant. Вот шаги для передачи файлов между Mac и Android с помощью Android File Transfer.
Шаг 1. Подключите устройство к Mac с помощью USB-кабеля.
Шаг 2. Если вы еще этого не сделали, загрузите Android File Transfer. Для завершения установки потребуется совсем немного времени.
Шаг 3. Нажмите «Начать».
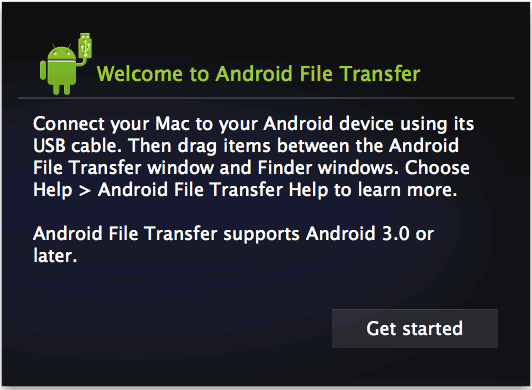
Шаг 4. Чтобы найти файлы, которые вы хотите перенести на Mac , начните перемещаться по каталогу.
Шаг 5. На рабочий стол или в предпочтительную папку найдите файл, который хотите перенести, и перетащите его.
Шаг 6. Откройте файл, чтобы убедиться, что все в порядке. Вот и все.
Облачные сервисы, такие как Dropbox, — отличный вариант для передачи файлов между Android и Mac без использования кабеля. Этот метод идеален, если вы передаете файлы по разным сетям или местам.
Шаг 1. Если вы еще этого не сделали, создайте учетную запись на сайте Dropbox и затем приступайте к загрузке на свое устройство Android .
Шаг 2. Нажмите на меню в правом верхнем углу и выберите «Загрузить файлы», чтобы начать выбирать папки или файлы, которые вы хотите загрузить в Dropbox.
Шаг 3. После завершения выбора нажмите «Загрузить».
Шаг 4. После этого на Mac откройте Dropbox, чтобы найти файлы, которые необходимо перенести. Найдя, нажмите «Скачать». Это все, что вам нужно сделать.

Bluetooth предлагает беспроводной метод передачи небольших файлов между вашим устройством Android и Mac . Хотя это не так быстро, как другие методы, он хорошо подходит для передачи нескольких файлов или документов меньшего размера. Ниже приведено руководство по передаче файлов с Android на Mac с помощью Bluetooth:
Шаг 1. Bluetooth необходимо включить на обоих устройствах. Чтобы убедиться, что это так:
На Mac : убедитесь, что Bluetooth включен, нажав «Системные настройки», а затем «Bluetooth».

На устройстве Android : перейдите в «Настройки», а затем «Bluetooth». Mac должен быть в списке. Убедитесь, что коды сопряжения совпадают, а затем нажмите «Подключить» на обоих устройствах.
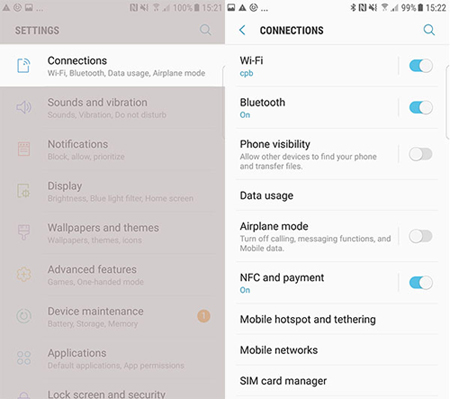
Шаг 2. После сопряжения перейдите к файлу, который вы хотите отправить, на своем устройстве Android , выберите «Отправить через Bluetooth» и выберите свой Mac в качестве получателя.
Электронная почта — один из самых простых способов передачи файлов между Android и Mac , особенно если вам нужно передать всего несколько документов или фотографий.
Шаг 1. На своем устройстве Android прикрепите файлы, которые хотите отправить, к электронному письму и отправьте их на свой адрес электронной почты.

Шаг 2. Откройте электронное письмо на своем Mac и загрузите вложения.
Хорошо, вот пять наиболее распространенных методов передачи файлов с Android на Mac , представленных в этой статье. Ниже приводится краткое описание методов:
Coolmuster Android Assistant — ваш лучший выбор для быстрой, беспроблемной и безопасной передачи данных. Это обеспечивает бесперебойную работу и гарантирует, что ваши данные останутся в безопасности на протяжении всего процесса. Если вы ищете наиболее эффективный способ передачи файлов с Android на Mac , это программное обеспечение определенно стоит попробовать.
Похожие статьи:
6 простых способов быстрого подключения Android к Mac (проверенные и эффективные)
Как перенести фотографии с Android на Mac без проблем? [10 способов]
6 способов резервного копирования Android на Mac [Практическое руководство в 2025 году]





