
6 простых способов быстрого подключения Android к Mac (проверенные и эффективные)

«Пытаюсь подключить мой Android к моему Mac для передачи файлов, но ничего не получается. Постоянно говорит, что не может подключиться к телефону. Кто-нибудь сталкивался с этим? Какие-нибудь исправления или интересные альтернативы, которые вы знаете, как подключить Android к Mac ?»
- с Реддита
Обычно устройства Android легко подключить к ПК Windows . Однако что, если у вас есть телефон Android и компьютер Mac ? Подключить Android к Mac не так просто по сравнению с подключением Android к ПК Windows или iOS к Mac из-за совершенно разных операционных систем, не говоря уже о передаче данных с Android на Mac . Чтобы удовлетворить требования конкретных пользователей, мы исследовали 6 методов достижения этой цели. Прочтите больше, чтобы узнать, как быстро подключиться.

Да, вы можете подключить свой телефон Android к Mac , хотя этот процесс может быть немного сложнее, чем подключение к компьютеру Windows . Вы по-прежнему можете подключить телефон Android к Mac через USB или по беспроводной сети. Далее мы подробно представим различные возможные методы подключения.
Coolmuster Android Assistant — одно из лучших приложений для передачи файлов Android для Mac для подключения Android к Mac . Он предлагает два варианта подключения: USB и Wi-Fi, что позволяет вам выбирать в соответствии с вашими потребностями. Более того, он совместим с Mac OS X 10.9 или более поздними версиями и почти со всеми устройствами Android под управлением Android 6.0, включая Samsung, HTC, LG, Sony, Motorola, Google, ZTE, Huawei и другие.
Ключевые особенности:
Как подключить Android к Mac с помощью Coolmuster Android Assistant ?
01 Установите и запустите Coolmuster Android Assistant на своем Mac .
02 Подключите Android к Mac с помощью USB-кабеля. Затем включите отладку по USB на устройстве Android . После успешного подключения вы увидите основную информацию об Android на Mac . Конечно, вы также можете нажать «Подключиться через WIFI», чтобы подключиться через Wi-Fi, согласно подсказкам.

03 Теперь вы можете передавать файлы на Mac . Выберите нужную папку с файлами в левом окне этого интерфейса, проверьте подробные элементы в правом окне и нажмите «Экспорт», чтобы перенести файлы с Android на Mac . (Вы также можете нажать «Импортировать», чтобы перенести данные с Mac на Android после проверки подробных элементов.)

Если вы хотите подключить свое устройство Android к Mac через USB, вы можете добиться этого двумя способами: прямое USB-соединение и использование Android File Transfer.
USB — наиболее традиционный способ подключения компьютеров и телефонов, Mac и Android — не исключение. Как подключить телефон Android к Mac Book через USB?
Шаг 1. С помощью USB-кабеля подключите телефон Android к Mac .
Шаг 2. На вашем телефоне Android появится уведомление с предложением выбрать режим подключения. Выберите режим «Передача файлов».

Шаг 3. Откройте приложение «Finder» на своем Mac , найдите и щелкните свое устройство Android на боковой панели.
Шаг 4. Теперь вы можете просматривать, копировать и передавать файлы с телефона Android на Mac .
Многие люди могут быть знакомы с Android File Transfer — инструментом, разработанным Google для удобного подключения телефона Android к Mac . Что ж, Android File Transfer действительно очень удобен для передачи нескольких файлов между Android и Mac .
Как подключить телефон Android к Mac Book?
Шаг 1. Установите Android File Transfer на свой Mac .
Шаг 2. Подключите Android к Mac .
Сначала разблокируйте телефон. Затем подключите Android к Mac через USB, и Android File Transfer автоматически запустится, если нет, запустите его вручную. Возможно, вам придется разрешить отладку по USB на Android . Просто нажмите «Разрешить», когда появится окно с запросом на отладку по USB, и выберите «Передача файлов» в разделе «Использовать USB для окна на Android .
Шаг 3. Просмотрите файлы Android , выберите файлы, которые хотите перенести, и перетащите их на рабочий стол или в предпочитаемую папку.

Если у вас нет кабеля для передачи данных, но вы все равно хотите подключить свой телефон Android к Mac , вы можете попробовать следующие три метода: Bluetooth, AirDroid и облачные сервисы.
Если вы не хотите устанавливать какие-либо приложения или создавать учетную запись, Bluetooth может быть для вас очень хорошим выбором. Bluetooth может передавать файлы размером несколько МБ между устройствами в радиусе 10 метров для личного использования. Ниже приведены шаги:
Шаг 1. Включите Bluetooth на обоих устройствах.
На Mac перейдите в «Системные настройки» > «Bluetooth», чтобы включить Bluetooth;

На Android перейдите в «Настройки» > «Bluetooth», чтобы включить Bluetooth. Выберите имя вашего Mac в списке «Доступные устройства» ниже и выполните сопряжение двух устройств.
Шаг 2. После сопряжения щелкните значок Bluetooth в строке меню вашего Mac > коснитесь имени вашего Android > выберите «Отправить файл на устройство», таким образом вы сможете передавать файлы на устройство Android .
Шаг 3. Нажмите «Принять файлы» на своем устройстве Android .
Примечание. Если вы хотите перенести файлы с Android на Mac , вам нужно перейти в «Системные настройки» > «Общий доступ» > установить флажок «Общий доступ по Bluetooth», чтобы включить общий доступ по Bluetooth на Mac . Затем вы можете выбрать файлы на Android и поделиться ими через Bluetooth на Mac .
AirDroid может подключать Android к Mac через один и тот же Wi-Fi, чтобы вы могли управлять файлами Android с любого компьютера и передавать файлы между любыми устройствами. Однако многим пользователям не нравится слишком много рекламы внутри этого приложения, и, поскольку оно может удаленно управлять вашим Android , удаленное управление камерой может легко попасть в чужие руки. Следуйте инструкциям по подключению Android к Mac Book с помощью AirDroid:
Шаг 1. Установите версию AirDroid Android на свой телефон.
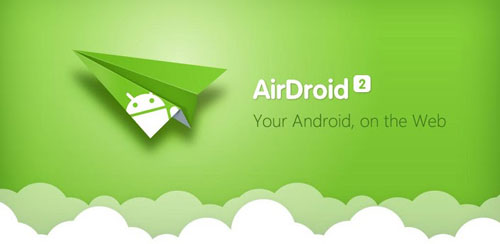
Шаг 2. Откройте веб-сайт AirDroid на своем Mac и создайте учетную запись на веб-сайте.
Шаг 3. Подключите Android к Mac . Войдите на оба устройства, используя один и тот же адрес электронной почты или учетную запись Facebook/Twitter/Google, или используйте Android для сканирования QR-кода на Mac .
Шаг 4. На вашем Mac нажмите «Фотографии» или папку с нужными файлами> выберите «Файлы»> нажмите «Загрузить», чтобы перенести файлы Android на ваш Mac .
Вы также можете использовать облачные сервисы, такие как Google Drive, для подключения устройства Android к Mac . Этот метод простой, быстрый и надежный. Однако вы должны быть подключены к Интернету. Если условия сети плохие, процесс передачи между Android и Mac может быть очень медленным. Вот как это работает:
Шаг 1. На своем устройстве Android откройте Google Диск и войдите в него, нажмите кнопку «+» на главном экране и выберите «Загрузить», чтобы перенести файлы с Android на Google Диск.
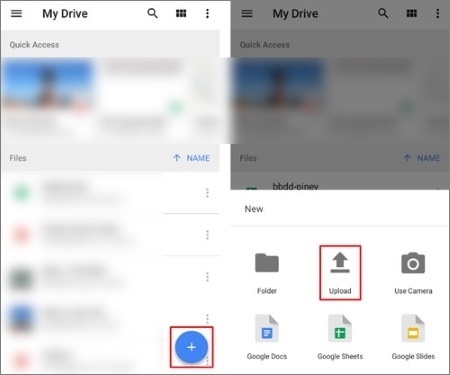
Шаг 2. На своем Mac загрузите Google Диск или откройте браузер для доступа к веб-сайту Google Диска , затем войдите в систему, используя ту же учетную запись.
Шаг 3. Найдите загруженные файлы на Google Диске на своем Mac и загрузите их, чтобы сохранить на свой Mac .
Чтобы помочь вам сравнить плюсы и минусы 6 различных методов в этой статье, вот подробная сравнительная таблица:
| Метод | Передача файлов | Управление телефоном на Mac | Тип подключения | Скорость |
| Coolmuster Android Assistant | Да | Да | USB и Wi-Fi | Быстрый |
| USB напрямую | Да | Нет | Проводной | Быстрый |
| Передача файлов Android | Да | Нет | Проводной | Умеренный |
| Bluetooth | Да | Нет | Беспроводная связь | Медленный |
| AirDroid | Да | Да | Беспроводная связь | Умеренный |
| Облачные сервисы | Да | Нет | Беспроводная связь | Зависит от скорости интернета |
Подводя итог, каждый метод имеет свои плюсы и минусы. Если вам нужен эффективный и комплексный способ управления данными вашего телефона, мы настоятельно рекомендуем использовать Coolmuster Android Assistant . Он поддерживает соединения USB и Wi-Fi, что позволяет вам управлять данными Android и создавать их резервные копии непосредственно на вашем Mac . По сравнению с другими методами Coolmuster Android Assistant предлагает больше функциональности и гибкости, особенно для пользователей, которым часто приходится передавать данные и управлять ими.
Если у вас возникнут какие-либо проблемы во время использования или вам есть что сказать о каком-либо методе, оставьте комментарий ниже.
Похожие статьи:
3 способа, как легко передавать сообщения с Android на Mac ? (Доказано)
7 реальных способов перенести фотографии с Mac на Android
Как перенести файлы с OnePlus на Mac ? (3 простых решения)
Как перенести музыку с Mac на Android без особых усилий? Решено 4 способами





