
Как сделать снимок экрана на Android 5 способами [100% полезно]

Когда дело доходит до смартфонов, Android является самой популярной платформой. Возможно, ее нельзя считать платформой премиум-класса, как iOS , но она определенно предлагает отличную функциональность. Например, возможность сделать снимок экрана на Android означает, что вы можете легко поделиться большим количеством контента с друзьями. Сюда входит такой контент, как фотографии, «заметки», цитаты и другие формы общения, которые вы получаете именно такими, какими вы их видите. Если вы понятия не имеете, как сделать снимок экрана на Android , или хотите узнать о дополнительных методах, то читайте дальше.
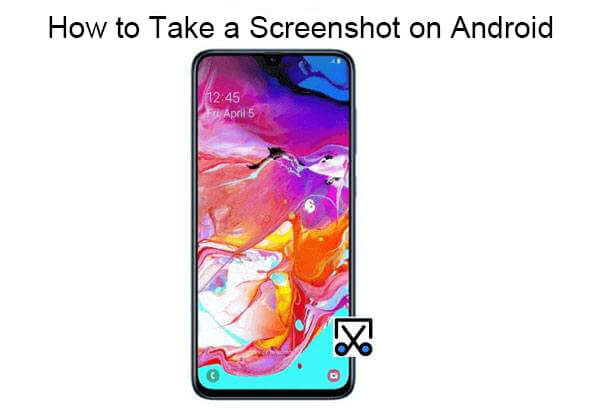
Самый распространенный метод создания снимков экрана заключается в нажатии аппаратных кнопок телефона. Этот подход практически применим ко всем смартфонам под управлением Android 4.0 Ice Cream Sandwich и более поздних версий, предлагая простоту и не требуя специальных настроек. Представьте, что вы держите телефон и хотите быстро захватить текущее содержимое экрана; все, что вам нужно сделать, это нажать определенную комбинацию кнопок, и снимок экрана будет успешно сделан. Итак, как сделать снимок экрана с помощью кнопок? Давайте рассмотрим конкретные шаги:
Шаг 1. Во-первых, вам необходимо убедиться, что вы просматриваете экран, который хотите захватить. Поэтому, если вы хотите сохранить сообщение в своем почтовом ящике, перейдите в свой почтовый ящик и нажмите, чтобы отобразить его.
Шаг 2. Пока экран включен и отображается сообщение, одновременно нажмите кнопки «Питание» и «Уменьшение громкости». Вы должны услышать звук щелчка или исчезновение анимации захваченного изображения на экране. Прежде чем вы сделаете все правильно, может потребоваться несколько проб и ошибок.
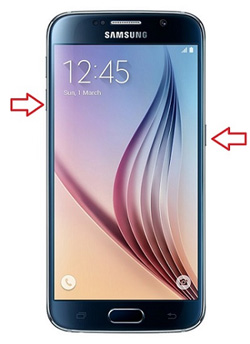
Шаг 3. Обязательно удерживайте кнопки «Питание» и «Уменьшение громкости», пока не услышите щелчок или не увидите анимацию. В противном случае вы увидите, что ваш телефон выключится или громкость уменьшится, если вы кратковременно нажмете кнопки.
Шаг 4. Как только снимок экрана будет успешно сделан, вы сможете просмотреть его в папке снимков экрана вашей фотогалереи.
На многих телефонах Android , поддерживающих управление жестами, пользователи могут делать снимки экрана простым движением пальца. Этот метод устраняет необходимость нажимать какие-либо физические кнопки, позволяя быстро захватывать контент, касаясь экрана. Он особенно подходит для работы одной рукой или когда вам нужно быстро сделать снимок экрана. Если вы уже привыкли к навигации с помощью жестов, делать снимки экрана пальцами будет еще удобнее.
Как сделать скриншот на планшете Android пальцами?
Шаг 1. Убедитесь, что на вашем телефоне Android включена функция создания снимков экрана с помощью жестов (большинство современных устройств Android поддерживают эту функцию).
Шаг 2. Аккуратно проведите тремя пальцами одновременно снизу вверх по экрану (на разных устройствах это может немного отличаться).

Шаг 3. Экран быстро мигнет или отобразится предварительный снимок экрана, указывающий на то, что снимок экрана был успешно сделан. Скриншот будет сохранен в галерее или папке скриншотов.
Помимо физических кнопок и жестов, многие телефоны Android предлагают функцию создания снимков экрана через меню быстрых настроек. Этот метод позволяет быстро получить доступ к опции снимка экрана без необходимости искать кнопку или запоминать жест, что делает его очень удобным, особенно для пользователей, которые предпочитают настраивать ярлыки. Вот подробные шаги:
Шаг 1. Проведите пальцем вниз от верхней части экрана, чтобы открыть панель уведомлений.
Шаг 2. Найдите значок «Снимок экрана» или «Снимок экрана». Эта кнопка может появиться в часто используемых быстрых настройках, или вам может потребоваться добавить ее в качестве пункта быстрого меню в настройках.
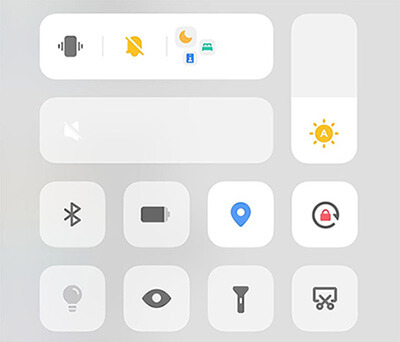
Шаг 3. Как только вы нажмете кнопку «Снимок экрана», телефон автоматически сделает снимок текущего экрана. Скриншот будет сохранен в вашем фотоальбоме или папке скриншотов.
Если вы хотите делать снимки экрана на своем телефоне с помощью голосовых команд, голосовые помощники Android (например, Google Assistant или Bixby) могут предложить вам это удобство. Скриншоты с голосовым управлением не только упрощают работу, но и пригодятся, когда ваши руки заняты или неудобно прикасаться к телефону. Выполните следующие действия, чтобы включить возможность создания снимков экрана с помощью голосовых команд:
Шаг 1. Активируйте голосового помощника. Для Google Assistant просто скажите «Привет, Google» или нажмите и удерживайте кнопку «Домой»; на устройствах Samsung можно сказать «Привет, Биксби». (В зависимости от модели телефона имя голосового помощника и соответствующие команды различаются.)
Шаг 2. Скажите голосовому помощнику: «Сделай скриншот» или «Сделай снимок экрана». Ваш телефон автоматически сделает и сохранит снимок экрана.
Шаг 3. Вы можете просмотреть скриншот через уведомления, также он автоматически сохранится в вашей галерее.
Помимо методов создания снимков экрана, встроенных в систему, сторонние приложения также могут предоставить вам дополнительные функции создания снимков экрана, например Coolmuster Android Assistant , который предлагает более гибкое решение. Android Assistant — это мощный инструмент управления данными Android , который не только помогает вам управлять контактами, сообщениями, фотографиями, приложениями и другими данными, но и поддерживает создание снимков экрана непосредственно с вашего телефона Android на компьютер. Этот метод особенно подходит для пользователей, которым необходимо просматривать содержимое телефона на большом экране и захватывать его, например, во время записей обучающих программ или презентаций.
По сравнению с традиционными методами создания снимков экрана, Android Assistant делает снимки экрана с помощью компьютера, что приводит к более четкому изображению и позволяет одновременно сохранять и управлять другими данными телефона, что делает его идеальным для пользователей, нуждающихся в резервном копировании данных.
Основные возможности Coolmuster Android Assistant
Нажмите следующие кнопки, чтобы загрузить Android Assistant, и продолжайте читать, чтобы узнать, как использовать его для создания снимков экрана на телефоне или планшете Android .
01 Запустите Android Assistant после загрузки и установки программы на свой компьютер. Затем вы получите основной интерфейс программы, как показано ниже:

02 Подключите устройство Android к компьютеру с помощью USB-кабеля или Wi-Fi. При необходимости включите отладку по USB на телефоне Android . Затем подключенное устройство Android будет автоматически обнаружено Android Assistant.

03 На главном экране программы вы можете щелкнуть значок камеры, чтобы сделать снимок экрана вашего телефона Android . После этого вы можете выбрать «Сохранить снимок экрана на компьютер» или «Копировать снимок экрана в буфер обмена».

Таким образом, телефоны Android предлагают различные методы создания снимков экрана, будь то с помощью физических кнопок, жестов, быстрых меню, голосовых помощников или сторонних инструментов, таких как Coolmuster Android Assistant . Каждый метод имеет свои уникальные преимущества. Вы можете выбрать наиболее подходящий метод создания снимков экрана в зависимости от ваших потребностей и привычек использования. В частности, такие универсальные инструменты, как Coolmuster Android Assistant не только позволяют легко делать снимки экрана, но и управлять данными телефона на компьютере, повышая эффективность работы. Мы надеемся, что методы, представленные в этой статье, помогут вам более эффективно делать снимки экрана. Если у вас есть другие советы по созданию снимков экрана, поделитесь ими с нами, а также не забудьте поделиться этими методами со своими друзьями.
Похожие статьи:
Сохранение моментов: как сделать снимок экрана на Motorola
Как сделать скриншоты на Samsung? 6 простых и быстрых способов
Как успешно восстановить удаленные снимки экрана с телефона Android ? (Доказано)
Резервное копирование фотографий для Android : 8 лучших простых методов





