В наши дни создание снимков экрана является частью повседневной жизни каждого человека. Скриншоты пригодятся: от смущающего твита знаменитости до сохранения важной онлайн-информации. Знаете ли вы, как делать скриншоты на Samsung? Здесь мы раскроем самые популярные методы создания снимков экрана на Samsung и познакомим вас с выдающимися сторонними приложениями, которые упрощают создание снимков экрана. Эти методы применимы ко всем моделям Samsung, включая последнюю модель Galaxy S24.
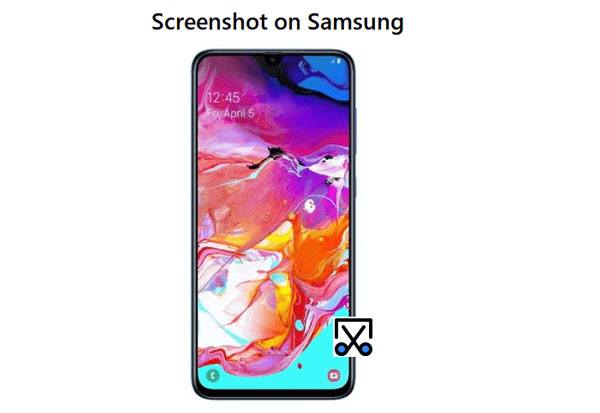
Делать снимки экрана на телефонах и планшетах Samsung на удивление просто. Вот несколько способов:
Один из самых простых и удобных способов сделать снимок экрана вашего устройства Samsung — загрузить стороннюю программу. Отличным примером стороннего приложения, которое можно использовать для создания снимков экрана, является Coolmuster Android Assistant . Coolmuster Android Assistant — отличный способ делать снимки экрана без необходимости нажимать какие-либо физические кнопки или использовать другие методы захвата экрана Samsung.
Ключевые особенности Coolmuster Android Assistant :
Нажмите следующие кнопки, чтобы бесплатно загрузить Android Assistant, и продолжайте читать, чтобы узнать, как использовать его для создания снимков экрана на Samsung.
Выполните следующие простые шаги, чтобы научиться делать снимки экрана на Samsung:
01 Откройте Coolmuster Android Assistant
Запустите программу после того, как скачаете и установите ее на свой компьютер.

02 Используйте USB-кабель для подключения устройств
Чтобы легко подключить устройство Android к компьютеру, подключите его с помощью USB-кабеля и убедитесь, что на вашем телефоне включена опция отладки по USB . Далее удобный Android Assistant мгновенно распознает подключенный Android гаджет.

03. Сделайте снимок экрана вашего телефона Android
Нажмите на значок «в виде камеры», чтобы сделать снимок вашего Android устройства. Вы можете решить, следует ли «Копировать снимок экрана в буфер обмена» или «Сохранить снимок экрана на компьютер». Всего за несколько кликов это легко и эффективно.

Если у вас есть телефон серии Samsung Galaxy A/S/Z или Note, вы можете воспользоваться встроенной функцией, чтобы сделать снимок экрана. Все, что вам нужно сделать, это нажать кнопку питания и кнопку уменьшения громкости, чтобы легко захватить то, что отображается в данный момент. Выполните следующие действия, чтобы узнать, как сделать снимок экрана Samsung с помощью кнопки уменьшения громкости и кнопки питания:
Шаг 1. Убедитесь, что на экране Samsung указаны данные, которые вы хотите сделать снимок экрана.
Шаг 2. Удерживайте и одновременно нажмите кнопки «Питание» и «Уменьшение громкости» в течение нескольких секунд, пока не получите снимок экрана. После того, как снимок экрана будет сделан, вы увидите небольшое уменьшение и вспышку экрана.

Шаг 3. Через несколько секунд вы увидите полосу инструментов для создания скриншотов внизу экрана. Если вы хотите немедленно отредактировать свой скриншот, не стесняйтесь. В противном случае подождите немного и посмотрите, как он ускользнет из поля зрения и автоматически сохранится в вашей галерее.
Что делать, если скриншот удален по ошибке? Пожалуйста, не беспокойтесь. У нас есть для вас полезное руководство.
Как успешно восстановить удаленные снимки экрана с телефона Android ? (Доказано)Слышали ли вы когда-нибудь об инструменте разработчика Android , который позволяет разработчикам приложений легко создавать приложения Android ? У этого ценного ресурса есть примечательная функция, которая позволяет создателям делать снимки экрана любого мобильного устройства. Благодаря этому разработчики приложений могут обмениваться результатами и быстро устранять ошибки со своими коллегами.
К счастью, вы также можете загрузить и использовать программное обеспечение SDK от Google, чтобы безопасно делать снимки экрана смартфона. Прежде чем устанавливать его на свое устройство, внимательно прочтите условия Пользовательского соглашения. Использование передового программного обеспечения, такого как Android SDK, требует осторожности, поскольку оно потенциально может повлиять на производительность вашего устройства. Чтобы получить доступ к этой технологии, вам необходимо установить на свой компьютер комплект разработки Java SE и драйверы USB. Выполните следующие простые шаги, чтобы сделать снимок экрана вашего телефона Samsung:
Шаг 1. Для оптимального использования подключите смартфон Android к ПК.
Шаг 2. Запустите Dalvik Debug Monitor, который входит в комплект разработчика SDK.
Шаг 3. Чтобы получить доступ к функции «Снимок экрана», перейдите в меню «Монитор отладки», нажмите «Устройство», а затем выберите «Снимок экрана».
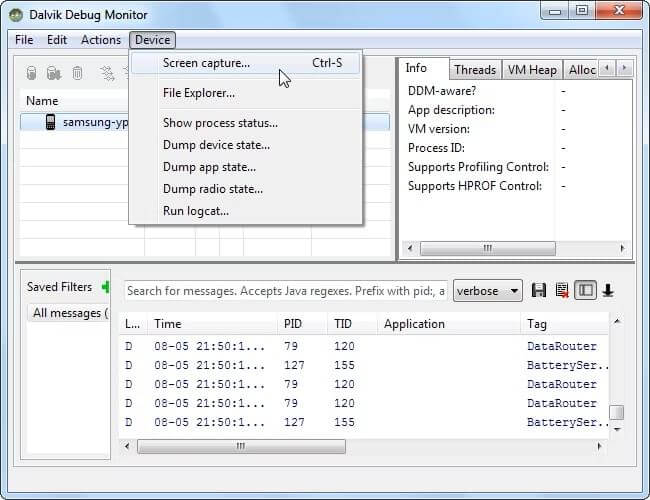
Шаг 4. Когда вы запустите представление своего смартфона, перед вами откроется экран, на котором вы сможете сделать быстрый снимок экрана.
Компания Samsung проделала большую работу по разработке телефонов, позволяющих делать снимки экрана. Если у вас есть Samsung Galaxy, вы можете сделать снимок экрана с помощью одного из жестов. Телефоны Samsung Galaxy прославились своими слегка изогнутыми экранами, которые позволяют пользователям выполнять популярные задачи с помощью простых жестов рук. Например, вы можете делать снимки экрана, используя только движение ладони. Функция «Жесты» всегда включена по умолчанию.
Выполните следующие действия, чтобы подтвердить, включена ли эта функция:
Шаг 1. Запустите приложение «Настройки».
Шаг 2. Нажмите «Дополнительные» функции.
Шаг 3. Выберите опцию «Движение и жесты».
Шаг 4. Убедитесь, что опция «Проведите пальцем по экрану для захвата» включена.
Вы также можете сделать снимок экрана, используя ладонь, если включена опция «Проведите пальцем по экрану для захвата». Чтобы сделать снимок экрана, выполните следующие простые шаги:
Шаг 1. Убедитесь, что на экране Samsung есть контент, который вы хотите сделать снимок экрана.
Шаг 2. Расположите ребро руки сбоку от дисплея устройства так, чтобы мизинец был направлен вдоль его длины.
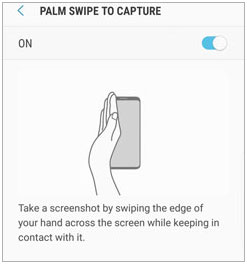
Шаг 3. Посмотрите, как экран быстро сжимается и мигает, сигнализируя об успешном создании снимка экрана.
Примечание. Нажмите здесь, чтобы просмотреть это руководство и узнать, как выполнить резервное копирование фотографий на Samsung .
Экономьте время и энергию, когда вам нужно сделать скриншот только важных частей с помощью Smart Select. Эта функция позволяет обрезать снимок экрана перед его съемкой. Это гарантирует, что за один раз будет зафиксировано только самое важное.
Раскройте возможности Smart Select, активировав Edge Panel, выполнив следующие действия:
Шаг 1. Запустите приложение «Настройки».
Шаг 2. Коснитесь дисплея, а затем коснитесь боковой панели экрана, чтобы найти доступные параметры панели.
Шаг 3. По умолчанию, скорее всего, активирована панель «Приложения». Если нет, нажмите кнопку «Smart Select» и включите ее.
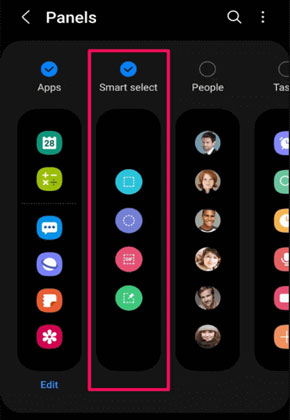
Следуйте приведенным ниже простым инструкциям, чтобы сделать снимок экрана после включения функции Smart Select:
Шаг 1. Настройте на экране вашего устройства данные, которые вы хотите сделать снимок экрана.
Шаг 2. Проведите пальцем по ручке панели Edge.
Шаг 3. Чтобы найти параметры интеллектуального выбора, проведите пальцем по панели Edge, пока не увидите их. Возможно, вам придется провести несколько раз в зависимости от того, сколько панелей активно.
Шаг 4. Нажмите на нужный инструмент, когда появится панель интеллектуального выбора.
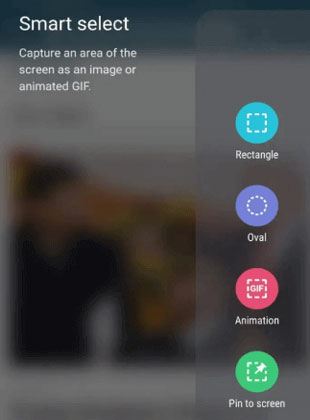
Шаг 5. Легко настройте размер и расположение выделенного снимка экрана, затем нажмите «Готово».
Шаг 6. Когда вы завершили свой выбор, нажмите кнопку «Сохранить» в правом нижнем углу экрана вашего устройства с квадратной стрелкой, направленной вниз.
Личный помощник Samsung Биксби всегда готов помочь; создание скриншота ничем не отличается. Используйте возможности Bixby в повседневной жизни и позвольте ему легко захватывать экран. Готов ли ваш Биксби? Вот как вы можете это использовать:
Шаг 1. Установите данные, которые вы хотите сохранить на экране Samsung.
Шаг 2. Все, что вам нужно сделать, это дать команду «Эй, Биксби, сделай хороший снимок экрана», и вы получите идеальное изображение прямо у вас под рукой.
Шаг 3. Функция создания снимков экрана Bixby сделает снимок экрана и сохранит его в галерее вашего устройства для быстрого доступа.
Вопрос 1. Как мне найти сделанные мной скриншоты?
Ваши снимки экрана будут сохранены в галерее вашего устройства или в папке «Скриншоты» на вашем компьютере. Вы можете легко найти их, выполнив поиск по этим папкам. Они также могут находиться в папке с тем же именем, что и приложение, которое вы использовали для создания снимка экрана. Например, если вы использовали Coolmuster Android Assistant для создания снимка экрана, то снимок экрана будет сохранен в папке под названием « Coolmuster Android Assistant ». Вы также можете использовать функции поиска файлов на своем компьютере, чтобы найти снимки экрана. Кстати, Coolmuster Android Assistant также может создавать резервные копии фотографий , включая снимки экрана.
В2: Могу ли я редактировать свой скриншот?
Да, вы можете редактировать свои скриншоты с помощью различных доступных инструментов. Некоторые приложения предлагают базовые возможности редактирования, позволяющие обрезать и поворачивать изображение. При необходимости вы также можете использовать программное обеспечение для редактирования фотографий, чтобы изменить или улучшить свой снимок экрана.
Вы можете легко использовать физические кнопки, переключать настройки, голосовые команды или даже сторонние приложения, чтобы делать снимки экрана. Coolmuster Android Assistant — один из лучших инструментов для создания снимков экрана, поскольку он предлагает широкий спектр функций и возможностей, которые позволяют пользователям быстро и легко делать снимки экрана.
Похожие статьи:
Получение фотографий из Samsung Cloud: руководство, которое вы никогда не должны пропустить
Как перенести фотографии с Samsung на Samsung 6 способами
Как восстановить навсегда удаленные фотографии с Samsung? [5 лучших способов]
Как сделать резервную копию галереи Samsung в Google Фото? 3 метода + 1 бонус





