
Как сделать резервную копию галереи Samsung в Google Фото? 3 метода + 1 бонус

Ваше облачное хранилище Samsung уже заполнено, но вам все еще нужно сделать резервную копию вашей галереи Samsung? В этом случае на ум приходит Google Photos, так как это официальное решение Google для облачного хранения фотографий. Знаете ли вы, как сделать резервную копию вашей галереи Samsung в Google Photos? Это руководство специально для вас. В этом тексте мы предоставим три метода для того, как сделать резервную копию галереи Samsung в Google Photos, а также один метод для резервного копирования фотографий Samsung без использования Google Photos.
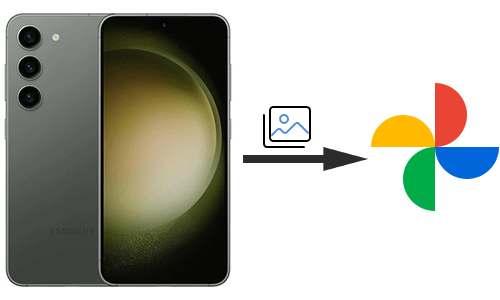
Приложение Google Photos — это прямой и удобный способ синхронизации Samsung Gallery с Google Photos. Вам нужно только включить функцию «Резервное копирование и синхронизация» в настройках. Таким образом, ваши фотографии и видео будут автоматически загружены в Google Photos. Более того, вы также можете выбрать различное качество загрузки для экономии места на диске. Ниже приведены шаги для резервного копирования Samsung Gallery в Google Photos через приложение Google Photos:
Шаг 1. На телефоне Samsung войдите в свою учетную запись Google после загрузки и установки приложения Google Фото.
Шаг 2. Нажмите на аватар, чтобы войти в панель меню. Выберите «Настройки фотографий» в меню.

Шаг 3. Откройте «Резервное копирование и синхронизация» в настройках и выберите содержимое для резервного копирования. Приложение автоматически начнет резервное копирование вашей галереи в Google Photos. Конечно, вы также можете нажать «Размер загрузки», чтобы выбрать качество фотографий, которые вы хотите сохранить.
Подробнее: Хотите сделать резервную копию своего телефона Samsung, но не знаете, какое программное обеспечение использовать? Мы подготовили для вас 10 лучших приложений для резервного копирования Samsung .
Если вы хотите создать резервную копию только нескольких фотографий в Google Фото, вы можете сделать это вручную, выполнив следующие действия:
Шаг 1. Запустите приложение Google Photos на телефоне Samsung и нажмите значок «+» вверху. Затем выберите «Альбом» из всплывающих опций.
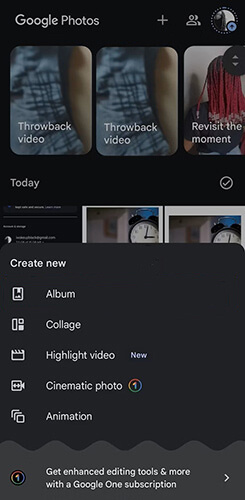
Шаг 2. Теперь переименуйте новый альбом и нажмите «Выбрать фотографии», чтобы выбрать фотографии, резервные копии которых вы хотите сохранить в Google Фото.
Шаг 3. После нажатия «Добавить» в правом верхнем углу нажмите стрелку назад в левом верхнем углу или на панели навигации, чтобы сохранить и вернуться. Фотографии можно сортировать по времени, названию и т. д.
В дополнение к двум вышеперечисленным методам, вы также можете использовать функцию обмена Samsung Album для перемещения фотографий из Samsung Gallery в Google Photos. Шаги следующие:
Шаг 1. Запустите альбом Samsung Gallery и отметьте фотографии/видео, резервную копию которых вы хотите создать.
Шаг 2. После этого нажмите значок «Поделиться» и выберите «Google Фото» из приложений.
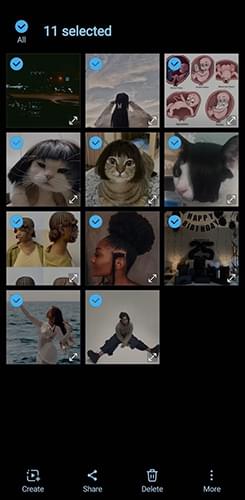
Примечание: Эти шаги применимы к подавляющему большинству моделей телефонов Samsung. Для разных моделей могут быть небольшие различия, поэтому для получения точных сведений обратитесь к инструкциям для конкретной модели.
Если вы не хотите использовать Google Photos, но все еще хотите сделать резервную копию Samsung Gallery, вы можете рассмотреть возможность использования сторонних инструментов, таких как Coolmuster Android Backup Manager . Coolmuster Android Backup Manager — это мощный и профессиональный инструмент для резервного копирования и восстановления данных Android . Он поддерживает практически все марки и модели телефонов и планшетов Android , включая, но не ограничиваясь Samsung. Помимо фотографий, программное обеспечение также поддерживает контакты, текстовые сообщения, журналы вызовов, музыку, видео, книги, приложения и т. д.
Основные характеристики Android Backup Manager
Ниже приведено пошаговое руководство по использованию Android Backup Manager для резервного копирования фотографий Samsung без Google Photos:
01 После установки и запуска приложения для резервного копирования подключите телефон Samsung к компьютеру с помощью USB или Wi-Fi.
02 После подключения вам будет представлен следующий интерфейс. Перейдите в модуль «Резервное копирование».

03 Все данные на вашем телефоне будут отображены. Выберите «Фото» или «Видео», нажмите «Обзор», чтобы выбрать место для резервного копирования, а затем нажмите «Резервное копирование», чтобы начать процесс резервного копирования.

Видеоурок
После прочтения подробного описания у вас есть предварительное понимание Android Backup Manager. Но для более практического и визуального подхода мы настоятельно рекомендуем посмотреть наш видеоурок.
В заключение, это обсуждение резервного копирования Samsung Gallery в Google Photos, а также лучшее решение для вознаграждения под названием Coolmuster Android Backup Manager . Независимо от того, какой метод вы выберете, он может помочь вам легко создать резервную копию вашей Samsung Gallery. Конечно, самый простой метод — использовать Coolmuster Android Backup Manager , так как он предлагает функцию резервного копирования в один клик. Если у вас есть другие вопросы по этой теме, не стесняйтесь оставлять комментарии ниже. Мы ответим вам как можно скорее.
Похожие статьи:
5 проверенных решений по резервному копированию и восстановлению Samsung
Лучшие 8 методов резервного копирования данных телефона Samsung на ПК [Профессионально]
Извлечение фотографий из Samsung Cloud: руководство, которое нельзя пропустить
Как удалить фотографии с Samsung Galaxy навсегда — 3 способа!





