Для нас важно делать скриншоты на смартфонах. Хотите ли вы поделиться захватывающими моментами или записать важные файлы, скриншоты необходимы. Если вы пользователь Motorola, знаете ли вы, как сделать скриншот на Motorola? В этой статье мы расскажем вам обо всех методах создания скриншотов на Motorola. Давайте посмотрим вместе.

Как сделать снимок экрана на телефоне Motorola? Традиционный метод создания снимков экрана на устройствах Motorola требует использования физических кнопок. Эта процедура проста и применима к различным устройствам Motorola. Чтобы начать процесс, найдите кнопки питания и уменьшения громкости на вашем устройстве. Как только вы узнаете эти кнопки, выполните следующие простые действия:
Шаг 1. Перейдите к экрану, который вы хотите захватить. Убедитесь, что содержимое, которое вы хотите захватить, четко отображается на вашем устройстве Motorola.
Шаг 2. Чтобы сделать снимок экрана, одновременно нажмите и удерживайте кнопку «питания» и кнопку «уменьшения громкости» в течение короткого момента. Вы можете услышать характерный звук или увидеть визуальную индикацию, сигнализирующую о том, что снимок экрана был успешно сделан.
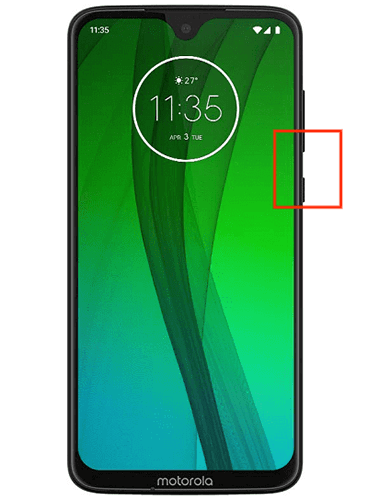
Шаг 3. После того, как снимок экрана сделан, вы можете получить к нему доступ через папку «Снимки экрана» в галерее вашего устройства или приложении «Фотографии». Отсюда вы можете просматривать, редактировать или делиться захваченным изображением по своему усмотрению.
Как сделать снимок экрана на Motorola? Теперь у пользователей смартфонов Motorola есть простой способ делать снимки экрана прямо из раскрывающегося меню уведомлений. Когда вы хотите быстро сделать снимок экрана без использования физических кнопок, этот метод оказывается весьма полезным. Чтобы стать экспертом в этом методе, выполните следующие действия:
Шаг 1. Откройте экран или приложение, снимок экрана которого вы хотите сделать на своем устройстве Motorola.
Шаг 2. Проведите пальцем вниз от верхней части экрана, чтобы открыть панель уведомлений. На этой панели обычно отображаются различные быстрые настройки и уведомления.
Шаг 3. Найдите значок скриншота на панели уведомлений. Обычно он представлен в виде небольшого значка камеры. После того, как вы его найдете, нажмите на значок скриншота, чтобы сделать снимок текущего экрана.
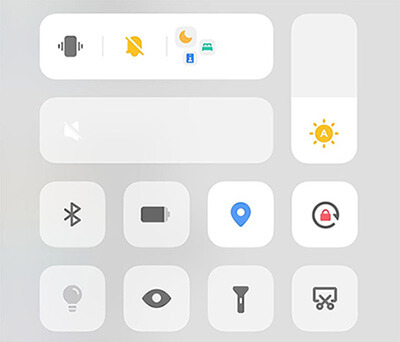
Шаг 4. После того, как вы сделаете снимок экрана, вы можете увидеть сообщение, которое позволит вам посмотреть или поделиться изображением немедленно. Вы также можете получить доступ к снимку экрана через галерею или приложение «Фотографии» на вашем телефоне.
Для тех, кто предпочитает практический подход, смартфоны Motorola предлагают захват скриншотов на основе жестов. Эта функция использует простые жесты для запуска процесса скриншота. Выполните следующие шаги, чтобы раскрыть силу жестов на вашем устройстве Motorola:
Шаг 1. Убедитесь, что функция управления жестами вашего устройства включена, прежде чем пытаться сделать снимок экрана с помощью жестов. В зависимости от модели вашего Motorola, вы можете найти этот выбор в меню настроек в разделе «Жесты» или под похожим названием.
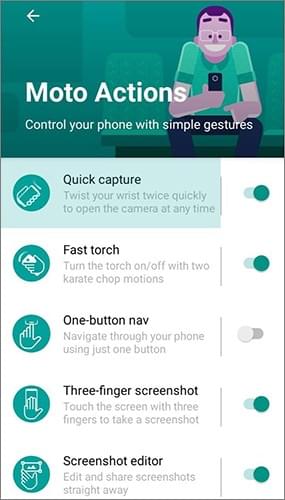
Шаг 2. После включения управления жестами определите конкретный жест, связанный со съемкой снимков экрана. Обычно это включает в себя проведение рукой или пальцами определенным движением по экрану. Обратитесь к руководству пользователя или настройкам вашего устройства, чтобы определить точный жест.
Шаг 3. С включенным жестом перейдите к экрану, который вы хотите захватить, и выполните назначенный жест. Это действие запускает процесс создания скриншота, захватывая текущий экран.
Устройства Motorola предоставляют голосовой способ делать снимки экрана, что отлично подходит, когда вы не хотите использовать руки. В ситуациях, когда невозможно использовать кнопки или жесты, эта функция становится более ценной. Используя Moto Z, вы можете делать снимки экрана с помощью голоса, выполнив следующие действия:
Шаг 1. Начните с включения голосового управления на вашем устройстве Motorola. Эта настройка обычно находится в разделе специальных возможностей или голосового управления в настройках вашего устройства.
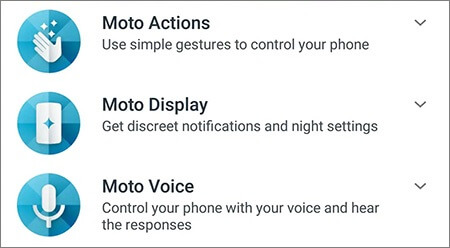
Шаг 2. Важно найти порядок создания скриншотов в настройках голосового управления. Фразы типа «Сделать снимок экрана» или «Захватить экран» являются распространенными приказами. Вы можете изменить порядок в соответствии со своими потребностями.
Шаг 3. Используйте голосовую команду на экране, который вы хотите захватить после настройки. Motorola обнаружит команду и сделает снимок экрана. Вы можете получить подтверждение или найти снимок экрана в своей галерее или приложении изображений.
Помимо встроенных функций, сторонние приложения могут улучшить и расширить возможности скриншотов вашего устройства Motorola. Coolmuster Android Assistant предлагает дополнительные функции для захвата и управления скриншотами. Он может помочь вам сделать снимки экрана вашего устройства Android на компьютере, а затем напрямую сохранить скриншоты на компьютере.
Он также позволяет вам управлять своими фотографиями , включая снимки экрана, на вашем компьютере с большим экраном и клавиатурой. Вы можете создавать новые альбомы для сортировки изображений и легко удалять ненужные фотографии и альбомы. Помимо того, что создание снимков экрана становится простым, он предлагает функции резервного копирования и восстановления одним щелчком мыши для данных Android .
Основные возможности Coolmuster Android Assistant :
Вот подробные инструкции по созданию снимка экрана на Motorola с помощью Coolmuster Android Assistant :
01 После установки и запуска программного обеспечения подключите устройство Motorola к компьютеру с помощью кабеля USB или через Wi-Fi. При необходимости включите отладку по USB на телефоне Motorola. Затем Android Assistant автоматически обнаружит подключенное устройство Motorola.

02 Перейдите на главный экран программы и нажмите значок «камера», чтобы сделать снимок экрана вашего телефона Motorola. После этого у вас будет возможность либо «Сохранить снимок экрана в файл», либо «Копировать снимок экрана в буфер обмена».

В этой статье показаны различные методы создания скриншотов на телефоне Motorola. Вы можете выбрать понравившийся вам метод в зависимости от ваших предпочтений. Предпочитаете ли вы традиционные кнопки, простые выпадающие уведомления, интуитивные жесты, удобное голосовое управление или дополнительную функцию сторонних приложений, таких как Coolmuster Android Assistant , теперь вы можете легко создавать скриншоты на своем телефоне Motorola. Давайте, попробуйте прямо сейчас.
Похожие статьи:
Как делать скриншоты на Samsung? 6 простых и быстрых способов!
3 надежных способа перенести контакты с телефона Motorola на компьютер
Как быстро перенести СМС с Motorola на Motorola? [Решено]
Восстановление телефона Motorola Android — как легко восстановить удаленные файлы





