
[Руководство] Как добавить музыку в хранилище iCloud с iPhone/ПК/iTunes?

Пользователи iPhone, как правило, имеют большую музыкальную коллекцию. Последнее, чего они хотят, — это потерять плейлисты, которые они тщательно создавали годами. Но потеря данных происходит постоянно, что может быть вызвано системными ошибками, повреждением водой или другими несчастными случаями. Умный способ предотвратить это — добавить музыку в хранилище iCloud.
iCloud может создавать резервные копии музыки, видео, фотографий, документов и многих других категорий данных, чтобы сохранить все в безопасности на случай, если что-то случится с вашим устройством. Это руководство расскажет вам, как добавлять музыку в музыкальную библиотеку iCloud как с вашего iPhone, так и с компьютера.
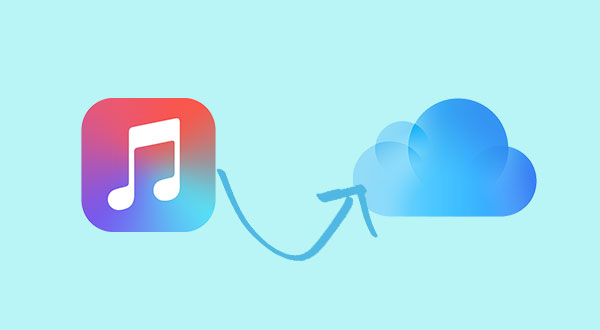
Есть несколько способов загрузить музыку в iCloud на вашем iPhone. Вы можете сделать резервную копию вашего iPhone в iCloud , напрямую перенести музыкальные файлы в iCloud или включить iCloud Music Library.
Вот простое руководство по использованию каждого метода:
Чтобы создать резервную копию вашего iPhone, включая музыку и настройки, с помощью iCloud, сначала убедитесь, что ваш iPhone подключен к Wi-Fi. Затем выполните следующие действия:
1. Откройте приложение «Настройки» на вашем iPhone.
2. Нажмите на свое имя вверху.
3. Выберите iCloud, затем нажмите «Резервное копирование iCloud».
4. Включите резервное копирование iCloud, если оно отключено.

Вы можете нажать «Создать резервную копию сейчас», чтобы начать резервное копирование немедленно, или позволить ему выполняться автоматически, когда ваш iPhone заряжается, заблокирован и подключен к Wi-Fi.
Если вы хотите переместить музыкальные файлы с вашего iPhone в iCloud, вы можете переместить музыкальные файлы в iCloud Drive. Это просто сделать.
1. Откройте приложение «Файлы» на вашем iPhone и нажмите «Обзор» внизу. Затем перейдите в папку «Загрузки».
2. Найдите музыкальный файл, который вы хотите переместить. Нажмите и удерживайте файл, затем выберите «Переместить» в появившемся меню.
3. Выберите «iCloud Drive» и нажмите «Копировать» в правом верхнем углу экрана.
Ваши музыкальные файлы должны быть безопасно сохранены в iCloud в течение нескольких минут. ( iCloud Drive не синхронизируется ?)
Если у вас есть подписка на Apple Music, вы можете использовать iCloud Music Library для хранения вашей музыки в iCloud. Это позволяет вам слушать вашу музыку на любом устройстве, на котором выполнен вход с тем же Apple ID.
Чтобы включить его, откройте «Настройки» на вашем iPhone, нажмите «Музыка», а затем включите «Библиотека музыки iCloud». Когда появится запрос, выберите опцию «Сохранить музыку».

Если вы хотите добавить песни в свою библиотеку музыки iCloud на Mac или ПК Windows , просто выполните следующие простые действия:
1. Сначала откройте последнюю версию iTunes на своем компьютере. Найдите песню, которую хотите добавить в iCloud.
2. Затем нажмите на три точки рядом с песней и выберите «Добавить в мою музыку». Это сохранит ее в вашей библиотеке iCloud.
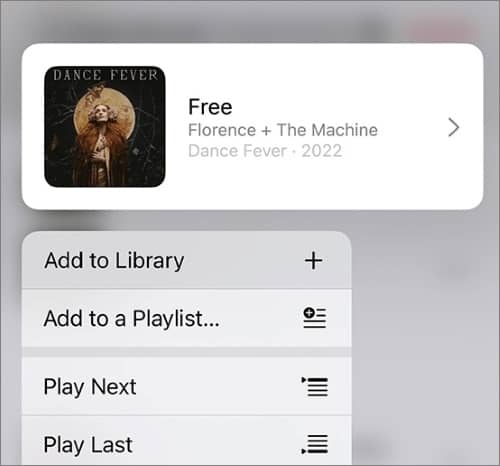
Описанный выше метод не позволяет вам легко просматривать или выбирать музыку, которую вы хотите добавить в iCloud. Чтобы упростить задачу, вы можете использовать Coolmuster iOS Assistant , инструмент, предназначенный для управления и передачи данных iPhone и iPad. Он позволяет вам переносить музыку с вашего iPhone на компьютер , а затем вы можете добавлять ее в свою музыкальную библиотеку iCloud через iTunes.
Coolmuster iOS Assistant не просто управляет музыкой. Он также позволяет управлять другими данными iOS , включая фильмы, фотографии, контакты, сообщения, видео и заметки. Он работает со всеми устройствами и системами iOS , и для начала работы вам понадобится только кабель для передачи данных.
Шаг 1. Перенос музыки с iPhone на компьютер
01 Загрузите iOS Assistant на свой компьютер, нажав на иконку выше. Подключите iPhone к компьютеру с помощью подходящего USB-кабеля и запустите инструмент. Подождите немного, и ваш iPhone вскоре подключится к программе.

02 Ваши данные iPhone будут категоризированы и отображены на левой панели. Выберите вкладку «Музыка» > «Песни», и все музыкальные файлы на вашем iPhone будут просканированы.

03 Прослушайте и выберите нужные вам песни, нажмите кнопку «Экспорт» в верхнем меню, чтобы перенести музыку с iPhone на компьютер.
Шаг 2. Добавьте музыку в музыкальную библиотеку iCloud с помощью iTunes
После завершения переноса вы сможете добавить свою музыку в библиотеку iCloud Music Library с помощью iTunes.
01 Откройте iTunes на своем компьютере и нажмите «Файл». Затем выберите «Добавить файл в медиатеку» и выберите песни, которые вы только что переместили на свой компьютер.

02 Далее нажмите «Изменить», затем перейдите в «Настройки». На вкладке «Общие» установите флажок для «iCloud Music Library», чтобы включить его. Наконец, нажмите «ОК» для подтверждения.
Видео-гид:
Вот как можно переместить музыку в iCloud: Вы можете включить резервное копирование iCloud на своем iPhone. Если у вас есть подписка на iCloud Music Library, она автоматически синхронизирует вашу музыку с iCloud. Другой вариант — использовать Coolmuster iOS Assistant . Он может создавать резервные копии или переносить вашу музыку и другие важные файлы с вашего iPhone на компьютер.
Похожие статьи:
Простое руководство по доступу к музыке на iCloud
Как восстановить библиотеку Apple Music? - 8 эффективных методов
Как добавить рингтоны на iPhone с компьютера (лучшее из всех)





