
Как исправить iCloud Drive, не синхронизирующийся на устройствах Windows 11/ Mac / iOS ?

iCloud Drive позволяет пользователям хранить свои файлы и получать к ним доступ на всех устройствах Apple. С помощью этой услуги вы можете гарантировать, что независимо от того, где вы находитесь и какое устройство используете, все ваши документы останутся актуальными. А если вы пользователь iPhone/iPad, приложение Files сделает этот опыт еще более реальным. iCloud Drive позволяет пользователям устройств Windows , Mac и iOS идеально синхронизировать свои документы и файлы. Теперь вы можете легко получить доступ к своему контенту с любого устройства, не беспокоясь о ручной передаче данных между ними. Однако пользователи iPhone часто сталкиваются с проблемами «диск iCloud не синхронизируется».
Если ваш iCloud Drive не синхронизируется и вы не знаете, как это исправить, вы попали по адресу. У нас есть для вас все ответы. Продолжайте читать, чтобы узнать больше об этих простых, но эффективных решениях.
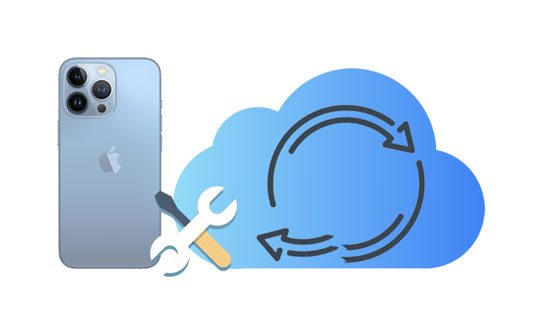
iCloud — это исключительная платформа облачного хранения, которая позволяет пользователям хранить широкий спектр данных, включая документы, видео, аудиофайлы и фотографии. Что еще более впечатляет, так это то, что эта услуга включена в такие устройства Apple, как iPhone и компьютеры Mac , что привело к появлению обширной базы пользователей по всему миру. Не только владельцы устройств Apple могут использовать iCloud, но и пользователи Windows также могут воспользоваться его удивительными функциями.
Несмотря на то, что iCloud является надежным хранилищем, иногда iCloud не синхронизируется на Mac или ПК Windows . Это приводит к тому, что ваши данные могут быть неактуальными на вашем устройстве, и вы можете оказаться в сложной ситуации, когда они вам отчаянно нужны, но вы не можете получить к ним доступ.
Существует множество возможных причин, по которым iCloud Drive может не синхронизироваться; они включают в себя следующее:
Чтобы помочь тем, кто столкнулся с тем, что рабочий стол iCloud Drive и документы не синхронизируются, мы рассмотрим, как решить эту проблему. Продолжайте читать!
Возникли проблемы с iCloud Drive в Windows 7, 8, 10 или 11? К счастью, существует множество решений, которые помогут вам вернуться к работе. Если ваш iCloud Drive не синхронизирует Windows 10, вот что нужно сделать:
Одна из возможных причин, по которой iCloud Drive не синхронизируется с вашей Windows 10, заключается в том, что он отключен. Обязательно проверьте, включен ли iCloud Drive для успешной синхронизации. Вот шаги:
Шаг 1. Откройте меню «Пуск» на ПК и найдите iCloud.
Шаг 2. Откройте его, найдите «Настройки iCloud», а затем выберите его, чтобы открыть его содержимое.
Шаг 3. Установите флажок «iCloud Drive», затем нажмите вкладку «Применить».

Если на вашем компьютере установлена более старая версия Windows , вы рискуете столкнуться с проблемой «диск iCloud не синхронизируется». Чтобы решить эту проблему, обновите новую систему, быстро открыв настройки Windows , а затем перейдите в «Обновление и безопасность». После этого нажмите на вкладку обновлений.

Если у вас по-прежнему возникают проблемы с iCloud, виновата ваша устаревшая версия iCloud. К счастью, обновиться очень просто: просто зайдите в «Обновление программного обеспечения Apple» в строке поиска вашего компьютера и проверьте наличие доступного обновления.

Для успешной синхронизации данных на ПК вам нужна надежная и стабильная сеть. В противном случае процесс синхронизации не будет успешным. Если у вас возникла проблема с сетью, воспользуйтесь встроенной службой «Устранение неполадок сети». Чтобы получить к нему доступ, перейдите в «Настройки Windows , выберите «Сеть и Интернет», затем выберите «Состояние». После этого найдите опцию «Устранение неполадок сети». Теперь вы можете устранить неполадки в сети и исправить их.
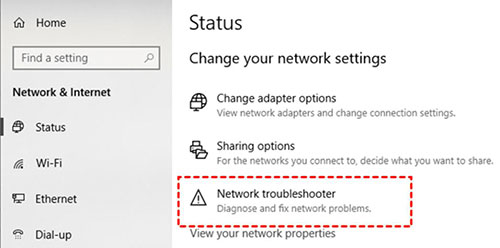
iCloud иногда может перестать работать из-за временного сбоя. Таким образом, остановка и последующий перезапуск могут решить проблему. Вот несколько простых шагов, которые могут помочь вам в этом:
Шаг 1. Щелкните правой кнопкой мыши на панели задач и выберите «Диспетчер задач».
Шаг 2. В диспетчере задач прокрутите вниз и выберите «Службы iCloud». После этого нажмите вкладку «Завершить задачу» справа.
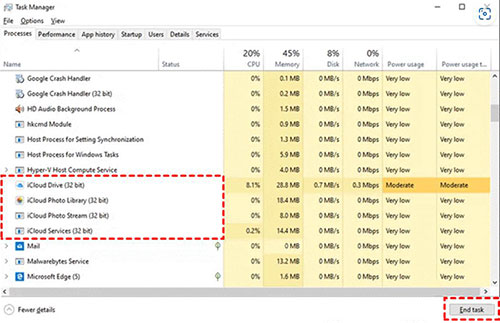
Возможно, ваша учетная запись зависла, и это не позволяет iCloud синхронизироваться. Самое главное — попытаться выйти из своей учетной записи iCloud, а затем снова войти.
Шаг 1. Откройте iCloud на ПК из панели задач в нижней части экрана.
Шаг 2. Нажмите кнопку выхода, затем войдите снова.

Если проблема не устранена после выхода из iCloud, попробуйте переустановить приложение. Это может решить проблему. Чтобы удалить iCloud с вашего ПК Windows , выполните несколько простых шагов:
Шаг 1. В настройках Windows найдите «Приложения и функции».
Шаг 2. Найдите «iCloud» и нажмите на него, затем выберите кнопку «Удалить».
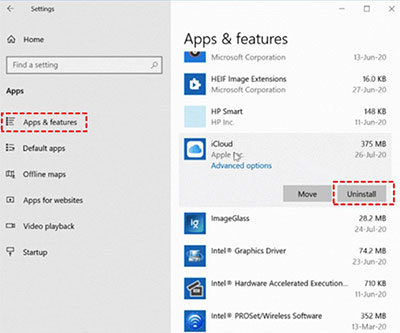
Проблема может быть не обязательно в вашем персональном компьютере; это может быть проблемой со стороны Apple. Чтобы проверить, не работает ли iCloud Drive, посетите страницу состояния системы Apple и проверьте его статус в вашем регионе. Посмотрите на статус рядом с iCloud Drive.
Если рядом с iCloud Drive отображается зеленая точка, это означает, что проблем нет, а если она красная, это означает, что проблема существует в вашей стране. Итак, подождите, пока Apple решит проблему.

Версия Microsoft Store также может применяться к iCloud для Windows . Он немного эффективен и предлагает лучшие функции, такие как «Файлы по требованию» и «Общий доступ к iCloud». Таким образом, если у вас возникли трудности с синхронизацией iCloud на вашем ПК, рассмотрите возможность обновления до версии Microsoft Store.
Если у вас мало времени для решения проблемы или описанные выше методы не помогают, попробуйте использовать iCloud Drive непосредственно из Интернета. Вы можете не только загружать и скачивать файлы и быстро переименовывать папки и документы, но и делиться ими с другими.

Вам может понравиться:
Восстановление из iCloud приостановлено? Исправьте это с помощью 9 решений здесь!
7 лучших решений для исправления фотографий iCloud, застрявших на 1%
Как и на компьютерах Windows , вы также можете внести несколько изменений в свой Mac и устранить любые проблемы с iCloud Drive.
Проблема с несинхронизацией Mac iCloud Drive может быть связана с неточностями в настройках даты и времени. Убедитесь, что часовой пояс на вашем Mac актуален, чтобы iCloud Drive мог своевременно обновлять новые и измененные файлы. Вот как:
Шаг 1. Перейдите в «Системные настройки», затем выберите «Дата и время». Теперь выберите «Часовой пояс».
Шаг 2. В нижней части экрана нажмите значок замка, затем введите пароль администратора для разблокировки.
Шаг 3. Выберите «Дата и время», затем установите флажок «Установить время и дату автоматически».

Если ваш iCloud Drive не синхронизируется или застрял в цикле загрузки, это может быть просто временная ошибка внутри самого приложения. Чтобы устранить эту проблему, попробуйте перезапустить iCloud, чтобы устранить потенциальные ошибки, вызывающие проблему. Вот шаги:
Шаг 1. Выберите «Меню Apple», затем выберите «Системные настройки», нажмите «Apple ID» и перейдите к «Обзор». Выберите iCloud в Системных настройках.
Шаг 2. Нажмите «Выйти» под окном Apple ID/iCloud и выйдите из него.
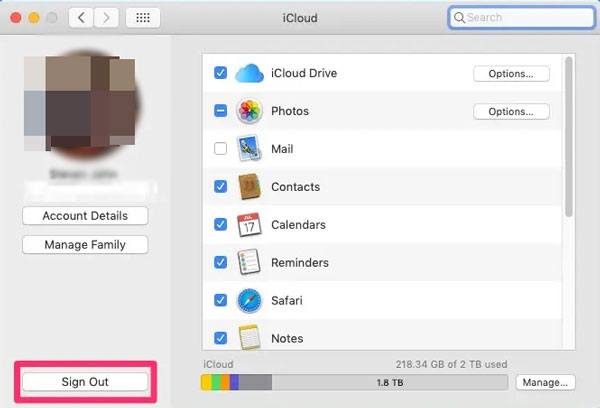
Шаг 3. Нажмите на логотип Apple, затем «Перезагрузить».
Шаг 4. Теперь откройте Apple ID/iCloud в Системных настройках после перезагрузки компьютера.
Шаг 5. Введите свой Apple ID и пароль для входа в iCloud на Mac .
Нажмите «iCloud» и включите его.
Теперь iCloud активен и автоматически синхронизируется с iCloud Drive и любыми другими устройствами Apple, которые у вас есть.
Если вы заметили, что некоторые из ваших папок с документами не синхронизируются должным образом с iCloud Drive, проверьте, разрешили ли вы им хранить данные в iCloud. Чтобы синхронизировать любой файл с iCloud Drive, вам нужно открыть «Системные настройки» и выбрать «Apple ID». Оказавшись там, нажмите кнопку «Параметры» рядом с iCloud Drive и просмотрите уже отмеченные элементы. Если то, что вы синхронизируете, не было проверено, его невозможно синхронизировать. Обязательно установите флажок для синхронизации в iCloud.
Поиск iCloud Drive по-прежнему не синхронизируется? Если у вас возникли трудности с синхронизацией iCloud Drive, убедитесь, что ваши устройства вошли в одну и ту же учетную запись. Вы можете выйти из текущей учетной записи, а затем войти в ту же учетную запись. Обычно, если вы вошли в свои устройства под одной и той же учетной записью, они отображаются в вашем Apple ID.

В некоторых редких случаях системная ошибка может привести к проблеме с функцией синхронизации iCloud. Вам следует обновить свой Mac до последней версии, содержащей необходимые исправления ошибок. После этого вы сможете восстановить синхронизацию файлов на вашем Mac . Вот шаги для обновления компьютера Mac :
Шаг 1. Запустите меню Apple и выберите «Системные настройки». Там выберите «Обновление программного обеспечения».
Шаг 2. Нажмите «Обновить сейчас/Обновить сейчас», чтобы обновить macOS.

Если все вышеперечисленные решения не помогли вам решить проблему с синхронизацией iCloud Drive, скорее всего, это сложные и необнаружимые ошибки. Обратитесь в службу поддержки Apple для получения дополнительной помощи и предоставьте им соответствующую информацию о проблеме. Благодаря своей базе знаний и опыта они смогут определить, что могло пойти не так.
Смотрите больше:
7 распространенных решений для легкого решения проблемы зависания загрузки в iCloud
iPhone не выполняет резервное копирование в iCloud, как это исправить?
Если вы предпочитаете простой путь, рассмотрите возможность использования надежного стороннего инструмента восстановления, чтобы легко исправить проблемы iCloud на ваших устройствах iOS . iOS System Recovery получила высокую оценку за свою производительность и надежность в таких вопросах; стоит попробовать, если вы хотите быстро избавиться от этой проблемы.
Он очень прост в использовании. Вам необходимо подключить iPhone к компьютеру, и программа моментально определит, нуждается ли он в ремонте. Пошаговое руководство проведет вас через процесс ремонта, пока ваше устройство не вернется в нормальное состояние. Этот инструмент гарантирует безопасность, поскольку он предназначен только для восстановления систем iOS не затрагивая ваши данные.
Ключевые особенности восстановления системы iOS :
Как исправить проблему отсутствия синхронизации iCloud на ваших устройствах iOS через восстановление системы iOS :
01 Установите iOS System Recovery на компьютер и запустите его. Выберите «Дополнительные инструменты» слева и выберите «Восстановление системы iOS » в главном интерфейсе, чтобы перейти к окну «Восстановление системы iPhone».

02 Нажмите кнопку «Пуск», чтобы начать устранение системных проблем вашего iPhone, и загрузите устройство в режиме восстановления.

03 Нажмите значок «Восстановить» и загрузите правильную прошивку iPhone. После загрузки прошивки программное обеспечение начнет исправлять проблемы на вашем iPhone и позволит iCloud работать должным образом.

Ваши данные — самое ценное для вас. Прежде чем пытаться исправить проблемы с синхронизацией iCloud, всегда полезно сделать полную резервную копию всех ваших текущих данных, чтобы, если что-то пойдет не так во время процесса, вы знали, что у вас где-то есть копия.
Лучший способ сделать резервную копию ваших данных — использовать Coolmuster iOS Assistant . Это лучшая альтернатива iCloud для резервного копирования. Этот универсальный менеджер iPhone, обладающий множеством функций, несомненно, является одним из самых мощных менеджеров данных для устройств iOS . Вы можете выполнить резервное копирование всех файлов iPhone на компьютер выборочно или сразу. Этот комплексный инструмент позволяет отслеживать и систематизировать данные, как никогда раньше.
Перенос и резервное копирование контента будут проще простого. Он поддерживает все типы файлов, включая контакты, текстовые сообщения, фотографии, музыку, видео, календарь заметок, приложения и многое другое, с iPhone, iPad или iPod touch на ваш компьютер. Кроме того, вы также можете легко импортировать различные документы со своего компьютера на телефон iOS .
Что умеет Coolmuster iOS Assistant:
Выполните следующие действия и создайте резервную копию данных вашего iPhone/iPad в один клик:
01 Установите программное обеспечение на ПК или Mac
Выберите загрузку версии программы для Mac или Windows , в зависимости от используемого компьютера. После установки запустите его и подключите iPhone к компьютеру с помощью USB-кабеля.

02 Выберите данные iPhone для резервного копирования после предварительного просмотра
После того, как программа распознает устройство, все файлы будут перечислены в главном интерфейсе в разных категориях. Выберите файлы, резервную копию которых хотите создать, отметив их на левой панели. Например, если вы хотите создать резервную копию фотографий, нажмите категорию «Фотографии» на левой панели. Просмотрите и выберите те изображения, резервную копию которых хотите создать. Сделайте то же самое с другими файлами по вашему выбору.

03 Перенос на компьютер для резервного копирования
Когда вы закончите выбирать файлы для резервного копирования на компьютере, нажмите кнопку «Экспорт» в верхнем меню. Все выбранные файлы с вашего iPhone будут мгновенно перенесены на компьютер.

Следуя приведенным выше решениям, вы можете легко исправить ошибки iCloud и без промедления синхронизировать свои данные. Однако всегда важно создать резервную копию всех важных данных, прежде чем пытаться внести какие-либо изменения в настройки системы. Для этой цели Coolmuster iOS Assistant , несомненно, является лучшим доступным вариантом. Его эффективные функциональные возможности, удобный интерфейс и возможность мгновенной передачи данных делают его идеальным для тех, кто хочет создать резервную копию своих файлов одним щелчком мыши. iOS System Recovery — отличный инструмент для устранения системных проблем на вашем iOS и обеспечения правильной работы iCloud.
Похожие статьи:
Как исправить резервное копирование iCloud, которое теперь неактивно?
Быстрое исправление: контакты iCloud не синхронизируются | 8 способов и мощная альтернатива
Контакты не перенеслись на новый iPhone? 7 гибких и простых решений
Исправить ссылку на iCloud, которая не работает или не загружается | Эффективные решения
Как исправить повторяющийся запрос на вход в iCloud на iPhone/iPad?

 Больше решений
Больше решений
 Как исправить iCloud Drive, не синхронизирующийся на устройствах Windows 11/ Mac / iOS ?
Как исправить iCloud Drive, не синхронизирующийся на устройствах Windows 11/ Mac / iOS ?





