
[Отвечено в 2023 г.] Как исправить резервное копирование iCloud, которое теперь неактивно?

Для резервного копирования данных для iPhone, iPad и iPod, помимо iTunes, iCloud может быть одним из распространенных способов, которые приходят на ум пользователям. Синхронизировать данные iOS с iCloud для резервного копирования очень просто, и вы можете выполнить это напрямую на устройствах iOS , выбрав «Настройки» > «iCloud» > «Резервное копирование» > «Резервное копирование iCloud» > «Создать резервную копию сейчас». Однако что, если опция «Создать резервную копию сейчас» станет серой и станет недоступной, как это исправить? Есть ли альтернативный способ резервного копирования вашего устройства? Пожалуйста, читайте дальше, чтобы узнать более подробную информацию.
Часть 2. Альтернативный способ резервного копирования iDevice без iCloud или iTunes
Если функция «Резервное копирование в iCloud сейчас» становится серой, это может быть вызвано плохим сетевым подключением, устаревшей версией iOS или временным сбоем системы на вашем iPhone или iPad. Если вы не можете выполнить резервное копирование вашего iPhone с помощью iCloud, поскольку опция «Создать резервную копию сейчас» неактивна, вы можете попробовать следующие решения, чтобы решить эту проблему.
Способ 1. Жесткая перезагрузка вашего iDevice . Если это системный сбой, вы можете принудительно перезагрузить устройство, чтобы исправить его. Просто нажмите и удерживайте кнопку питания (или кнопку уменьшения громкости) и кнопку «Домой» одновременно, пока на экране не появится логотип Apple. Затем перезапустите его, снова удерживая кнопку питания.

См. также : Быстрое решение распространенных проблем с iCloud
Способ 2. Проверьте сетевое соединение . Вы можете переключить сеть между сетью Wi-Fi и мобильным Интернетом, чтобы проверить наличие проблем с сетью. Если да, вы можете попробовать подключиться к другой сети Wi-Fi или включить и выключить режим полета, чтобы проверить, работает ли он.

См. Также : 10 лучших советов по устранению проблемы, с которой iPhone не подключается к Wi-Fi
Способ 3. Сбросьте настройки сети на вашем устройстве . Вы можете попробовать сбросить настройки сети, выбрав «Настройки» > «Основные» > «Сброс» > «Сбросить настройки сети» и подтвердить свое действие, чтобы удалить существующие сети Wi-Fi и снова подключиться к сети Wi-Fi.

Способ 4. Обновите iOS до последней версии . Существует вероятность того, что устаревшая версия iOS , которую вы используете, содержит ошибки, которые можно устранить с помощью последней версии. Чтобы обновить программное обеспечение iOS , перейдите в «Настройки» > «Основные» > «Обновление программного обеспечения», затем загрузите и установите последнюю версию iOS на свое устройство.

Способ 5. Проверьте доступное место на iDevice и iCloud . Вы можете перейти в «Настройки» > «Основные» > «Хранилище и использование iCloud», чтобы проверить, достаточно ли свободного места на вашем телефоне (более 100 МБ) и достаточно ли места в iCloud для резервного копирования. Или вы можете изменить план хранения iCloud, чтобы увеличить место для хранения в iCloud.
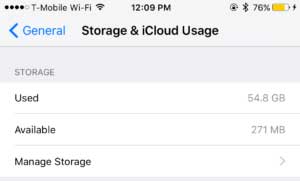
Не могу пропустить : руководство по легкому удалению контактов/напоминаний/календарей iCloud
Способ 6. Повторно войдите в свою учетную запись iCloud . Иногда это может быть вызвано сбоем связи со службой iCloud. Если да, вы можете выйти, а затем войти в свою учетную запись iCloud, чтобы активировать ее. Чтобы повторно войти в учетную запись iCloud, просто перейдите в «Настройки» > «iCloud» > «Выйти» и введите пароль Apple ID, чтобы сначала выйти из системы, а затем снова войдите в учетную запись iCloud, используя свой Apple ID и пароль.
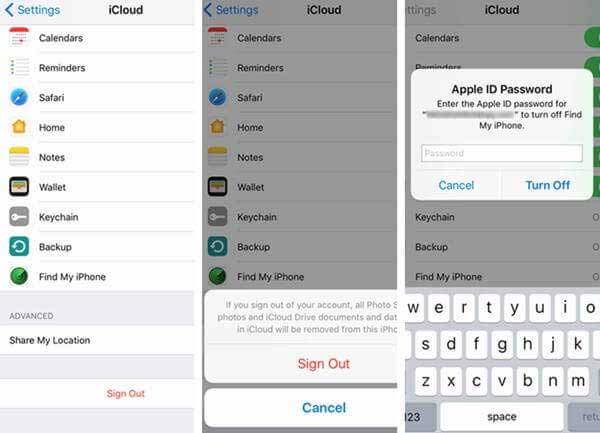
Способ 7. Сбросьте iOS устройство до заводских настроек . Если описанные выше методы не могут вам помочь, возможно, потребуется восстановить заводские настройки вашего устройства, при этом весь контент и настройки будут удалены на вашем iPhone, iPad или iPod. Поэтому перед процедурой сделайте резервную копию вашего устройства. Для этого перейдите в «Настройки» > «Основные» > «Сброс» > «Стереть все содержимое и настройки», затем подтвердите свое действие, коснувшись всплывающего окна «Стереть iPhone». Позже вы сможете восстановить свои данные из резервной копии iTunes или iCloud .
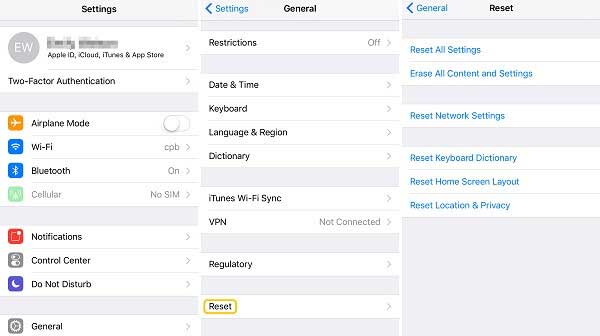
Или вы можете напрямую пропустить вышеуказанные решения и легко создать резервную копию своего iPhone, iPad или iPod без iCloud или даже iTunes, то есть перенести данные iOS на компьютер для резервного копирования с помощью Coolmuster iOS Assistant . В отличие от iCloud, вы можете легко просматривать файлы резервных копий на своем компьютере без каких-либо ограничений после резервного копирования данных iOS на компьютер.
И все типы файлов являются съемными, включая контакты, текстовые сообщения, заметки, книги, календари, фотографии, музыку, видео, приложения и т. д. Конечно, оно совместимо со всеми поколениями устройств iOS , включая iPhone 14/13/12. /11/X/8 Plus/8/7 Plus/7/6s Plus/6s/6 Plus/6/5S/SE, iPad Pro, новый iPad, iPad Air, iPad 2, iPad mini, iPod touch и т. д.
Скачайте бесплатно программу Coolmuster и попробуйте!
2 шага для резервного копирования файлов на iPhone/iPad/iPod:
- Запустите программу после установки и подключите устройство к компьютеру;
- Введите определенную папку, нажмите «Проверить все» внизу и нажмите кнопку «Экспорт», чтобы выполнить резервное копирование всех данных на компьютер одновременно. Или вы также можете выбрать конкретное содержимое для резервного копирования перед экспортом по своему усмотрению.

Функция резервного копирования iCloud действительно нестабильна и время от времени дает сбои. Но не падайте духом. В этой статье представлены 7 эффективных решений, как исправить резервную копию iCloud, выделенную серым цветом. Если вы устали от iCloud, вы также можете выбрать лучшую альтернативу iCloud — Coolmuster iOS Assistant .
Похожие статьи:
Резервное копирование iCloud занимает вечность? 8 простых способов это исправить
Как перенести музыку с iPhone на компьютер
Лучший способ зашифровать файлы резервных копий iPhone
Полное руководство по восстановлению из резервной копии iCloud без сброса
Полное руководство по исправлению ошибки iTunes 4005 или ошибки iPhone 4005
iPhone завис в режиме DFU? 3 способа исправить ситуацию без потери данных

 Восстановление iPhone
Восстановление iPhone
 [Отвечено в 2023 г.] Как исправить резервное копирование iCloud, которое теперь неактивно?
[Отвечено в 2023 г.] Как исправить резервное копирование iCloud, которое теперь неактивно?