
[2023] Как исправить ошибку iCloud при подключении к серверу на Mac /iPhone/iPad

iCloud — важный сервис для пользователей Apple. Это дает пользователям удобство подключения и синхронизации, предоставляя доступ к различным важным задачам. Вот почему, когда вы начинаете сталкиваться с проблемами с iCloud, следует принять меры для решения этой проблемы как можно скорее.
Одной из многих проблем, с которыми сталкиваются пользователи при использовании iCloud, является ошибка «Ошибка подключения iCloud к серверу». Хотя это довольно распространенное явление, оно все равно может вызывать беспокойство. Не беспокойтесь, если iCloud не сможет подключиться к серверу iCloud; эта статья здесь, чтобы просветить вас. Мы объясним все причины, по которым не удается подключиться к серверу Apple, и покажем конкретные способы устранения ошибки. Читайте дальше.
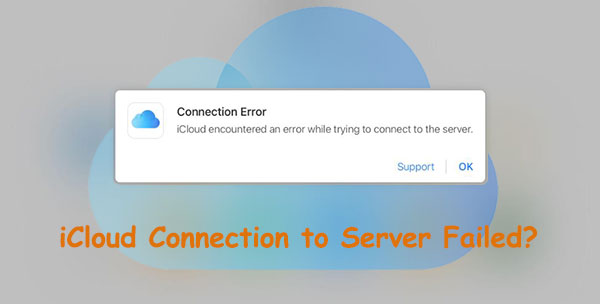
Если вы получили сообщение об ошибке iCloud при подключении к серверу при попытке подключения к серверу Apple ID, это означает, что возникла проблема в соединении между вашим устройством и сервером или внутри самого сервера. Неясно, что именно вызывает эту ошибку; однако существует несколько потенциальных причин, по которым iCloud не может связаться с сервером. Вот наиболее распространенные причины:
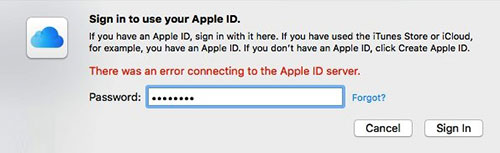
Трудно угадать точный источник этой ошибки без устранения неполадок, но, к счастью, вы можете попробовать несколько возможных решений, упомянутых ниже.
Смотрите больше:
Легко восстановить iPhone из резервной копии [содержит резервные копии iTunes и iCloud]
iPhone не выполняет резервное копирование в iCloud, как это исправить?
Теперь вы знаете возможные причины ошибки сервера iCloud. Следующий шаг — устранить проблему и исправить ее навсегда. Вот несколько решений, которые могут помочь:
Если вы не можете подключиться к iCloud ( загрузка в iCloud зависла ?), возможно, на сервере возникла проблема. Поэтому первое, что вам следует сделать, это проверить состояние сервера iCloud. Вы можете сделать это, посетив страницу состояния системы Apple. Здесь вы можете увидеть, все ли службы iCloud работают или есть ли проблемы.
Шаг 1. Перейдите на веб-сайт Apple System Status.
Шаг 2. Убедитесь, что все необходимые вам службы, такие как App Store и iCloud, работают. Вы узнаете это, если они зеленого цвета. Apple обычно предоставляет на своем веб-сайте интерактивные ссылки на недавние проблемы, если вы хотите узнать о них больше.

Еще одна проблема, которая не позволит подключиться к серверу iCloud, — нестабильная сеть. Поэтому лучше всего подключиться к надежному Wi-Fi, а не использовать точку доступа вашего телефона.
Если у вас все еще есть проблемы, попробуйте выключить и включить Wi-Fi из строки меню. Чтобы перезагрузить маршрутизатор, включите/выключите переключатель, расположенный на его задней панели.
Вот как проверить скорость Wi-Fi:
Шаг 1. Перейдите на сайт Speedtest.net в своем браузере.
Шаг 2. Нажмите «Перейти».
Шаг 3. Проверьте скорость загрузки и выгрузки. Если скорость в Мбит/с намного ниже, чем указано в договоре, вы можете обратиться к своему поставщику услуг.
Попробуйте выйти из своего Apple ID, а затем снова войти в систему. Это приведет к новому соединению iPhone с серверами Apple. ( Как удалить Apple ID без пароля на iPhone ?) Это поможет устранить ошибку iCloud и позволит вам снова без проблем использовать iCloud. Вот как:
На Айфоне :
Шаг 1. Начните с открытия приложения «Настройки» на вашем iPhone. Нажмите на опцию «Ваше имя».
Шаг 2. После этого на следующем экране найдите опцию «Выйти» в нижней части экрана.

Шаг 3. Теперь введите Apple ID и пароль своей учетной записи и нажмите «Выключить».
Шаг 4. Снова войдите в систему, используя свой Apple ID и пароль, и посмотрите, устранена ли ошибка.
На Mac :
Шаг 1. Перейдите в «Системные настройки» и найдите «Apple ID».
Шаг 2. Откройте вкладку «Обзор» и нажмите «Выйти».

Шаг 3. Если вас попросят сохранить данные, выберите «Сохранить копию» и войдите снова.
Когда вы попытаетесь войти в iCloud, ваше устройство автоматически проверит, совпадают ли время и дата с серверами Apple. Если они разные, вы увидите ошибку при подключении к серверу Apple ID на вашем устройстве iOS . Серверы Apple полагаются на время и дату, установленные на вашем телефоне. Таким образом, важно обеспечить автоматическую настройку даты и привязки на устройстве.
На iPhone:
Шаг 1. Откройте приложение «Настройки» вашего iPhone, затем перейдите в «Общие».
Шаг 2. Нажмите «Дата и время», затем включите опцию «Установить автоматически».

На Mac :
Шаг 1. Перейдите в «Системные настройки», затем в «Дата и время».
Шаг 2. Установите флажок «Установить дату и время автоматически».

Чтобы обеспечить максимальную безопасность вашего устройства и избежать каких-либо сбоев или ошибок, настоятельно рекомендуется обновить iOS до последней версии, если она есть. Аналогичным образом, одно из первых действий при возникновении проблем с сервером iCloud — убедиться, что устройство работает на обновленной версии.
На Айфоне :
Вот как проверить обновления на iPhone:
Шаг 1. Перейдите на страницу настроек и нажмите «Общие».
Шаг 2. Под «Общим» вы увидите различные варианты. Выберите «Обновление программного обеспечения». Нажмите на него, чтобы отобразить доступные обновления.
Шаг 3. Нажмите «Установить сейчас», чтобы загрузить обновления.

На Mac :
Шаг 1. Перейдите в меню Apple. Вы найдете списки опций; выберите «Об этом Mac ».
Шаг 2. Теперь найдите опцию «Обновление программного обеспечения» в текущей версии macOS.
Шаг 3. Проверьте доступные обновления. Если вы их обнаружите, нажмите «Обновить сейчас», чтобы установить их на Mac . После этого перезагрузите Mac .

Сегодня большинство людей используют VPN в целях безопасности, и это хорошо. Однако иногда VPN может мешать при попытке обновить настройки Apple ID. Если нет, он может сбросить пароль Apple ID. Поэтому, чтобы избежать проблем с сервером iCloud, отключите VPN на своем устройстве.
Вероятно, ошибка стала причиной проблемы с подключением к серверу Apple ID. Лучший способ устранить ошибку — войти в свой Apple ID с помощью другого устройства или напрямую из Интернета. Но для этого вам понадобится код подтверждения.
Обычно, когда вы входите в iCloud на одном из ваших устройств, на другое устройство отправляется код подтверждения. Однако, если у вас нет устройства, вы не получите код. Но вы можете получить код, выполнив следующие шаги:
На iPhone:
Шаг 1. Откройте приложение настройки и нажмите «Ваше имя».
Шаг 2. Нажмите «Пароль и безопасность» и «Получить код подтверждения».
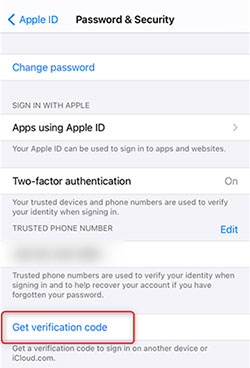
Шаг 3. Теперь скопируйте и вставьте код при входе в iCloud с помощью другого устройства или через Интернет.
На Mac :
Шаг 1. Нажмите на логотип Apple и выберите «Системные настройки».
Шаг 2. В следующем окне нажмите «Apple ID» и перейдите на вкладку «Пароль и безопасность». Теперь нажмите кнопку «Получить код подтверждения».

Шаг 3. Используйте код при входе в iCloud.
Другая вероятная причина сообщения «Произошла ошибка при подключении к серверу Apple ID» может быть связана с аутентификацией. Сброс пароля Apple ID обеспечит новый старт системы. Вот как:
Шаг 1. Откройте «Системные настройки» и нажмите «Apple ID».
Шаг 2. Перейдите в «Пароль и безопасность». Выберите опцию «Изменить пароль».
Шаг 3. Введите текущий системный пароль, введите новый пароль и подтвердите его. После этого нажмите «Изменить».

Все остальные попытки устранения неполадок не увенчались успехом, и вы по-прежнему не можете подключиться к серверу Apple ID? Сброс настроек сети вашего iPhone может быть последним средством. Имейте в виду, что это приведет к удалению всех ваших сохраненных паролей Wi-Fi и сопряженных устройств, но если вы к этому готовы, выполните следующие действия:
Шаг 1. Нажмите на приложение «Настройки» и выберите «Общие».
Шаг 2. Нажмите «Перенос/сброс iPhone».
Шаг 3. Нажмите «Сбросить».
Шаг 4. Во всплывающем окне нажмите «Сбросить настройки сети» и подтвердите это действие.

Вам может понравиться:
Восстановление из iCloud приостановлено? Исправьте это с помощью 9 решений здесь!
7 лучших решений для исправления фотографий iCloud, застрявших на 1%
Резервное копирование данных в iCloud — это хлопотно, и многие люди время от времени сталкиваются с проблемами сбоя резервного копирования iCloud . Почему бы не пойти простым путем для резервного копирования и восстановления данных с помощью лучшего и наиболее рекомендуемого менеджера данных iPhone — Coolmuster iOS Assistant ? Это надежное и эффективное решение, которое нельзя упустить. Он прост в использовании и настоятельно рекомендуется как не разбирающимся в технологиях, так и профессионалам.
iOS Assistant может без проблем выполнять резервное копирование данных, таких как контакты, видео, музыка, сообщения, фотографии, приложения, календари и многое другое, на ваш компьютер. Не только это, но и восстановить их так же легко. Он совместим с большинством iPhone и поддерживается iOS 16.
Ключевые особенности Coolmuster iOS Assistant :
Шаги по резервному копированию данных iOS в один клик с помощью iOS Assistant:
01 Загрузите программное обеспечение на компьютер. Откройте его, а затем подключите устройство iOS к компьютеру с помощью кабеля Lightning.

02 После того, как ваше устройство распознается программным обеспечением, вы увидите в интерфейсе все файлы, упорядоченные по категориям. Нажимайте по одному файлу на левой панели, просмотрите его, а затем выберите элементы для резервного копирования. Например, если вы выполняете резервное копирование контактов, выберите папку контактов на левой панели. Теперь просмотрите и выберите контакты для резервного копирования.

03 Теперь перенесите выбранные файлы на компьютер, чтобы создать их резервную копию. Просто нажмите вкладку «Экспорт», чтобы перенести данные на ПК.

Не можете подключиться к серверу iCloud? Благодаря предоставленным нами советам вы сможете легко решить любые возникающие проблемы с ошибками сервера iCloud. Для максимальной защиты ваших данных Coolmuster iOS Assistant — ваш выбор номер один для резервного копирования. Это несложно! Все ваши файлы будут безопасно сохранены на компьютере одним щелчком мыши.
Похожие статьи:
Как исправить резервное копирование iCloud, которое теперь неактивно?
Быстрое исправление: контакты iCloud не синхронизируются | 8 способов и мощная альтернатива
Недостаточно места в iCloud? Исправьте эту проблему с помощью этого полного руководства
Контакты не перенеслись на новый iPhone? 7 гибких и простых решений
Исправить ссылку на iCloud, которая не работает или не загружается | Эффективные решения
Как исправить повторяющийся запрос на вход в iCloud на iPhone/iPad?





