
Как подключить iPhone к ПК: 5 проверенных способов [пошаговое руководство]

Если вам нужно перенести файлы между iPhone и ПК или просто просмотреть содержимое iPhone на большом экране, подключение iPhone к ПК — это ключ к успеху. К счастью, есть несколько простых способов сделать это, независимо от того, используете ли вы настольный компьютер Windows или ноутбук.
У каждого метода есть свои преимущества, поэтому выбор наиболее подходящего зависит от ваших целей. Давайте покажем, как легко подключить iPhone к компьютеру или ноутбуку!

Проводное подключение iPhone к ПК — самый простой и распространённый способ, стабильный и быстрый. Здесь мы рассмотрим три типа проводных подключений.
Самый простой способ подключения iPhone к ПК Windows — использовать только USB-кабель. Несмотря на удобство и простоту этого способа, с iPhone на ПК можноперенести только фотографии и видео. Если вам нужно перенести только медиафайлы, повторите следующие шаги.
Вот как отобразить iPhone на ПК через USB:
Шаг 1. Подключите iPhone к ПК с помощью USB-кабеля и доверьте этот ПК своему iPhone.
Шаг 2. Если появится всплывающее окно с запросом, выберите «Открыть устройство для просмотра файлов» и дважды щелкните «Внутреннее хранилище» > «Папка DCIM» > «100APPLE».

Шаг 3. Скопируйте фотографии или видео, которые вы хотите экспортировать, и вставьте их на свой компьютер.
Если вам нужен простой способ подключения iPhone к Windows 11/10/8/7, а также возможность управлять данными iPhone или переносить их напрямую на ПК, вам обязательно стоит обратить внимание на Coolmuster iOS Assistant . С помощью этого инструмента вы можете подключить iPhone к компьютеру Windows через USB-кабель и легко экспортировать все данные с iPhone на компьютер или в резервную копию iTunes, а также импортировать файлы с компьютера на iPhone. Кроме того, вы можете управлять данными iPhone и на этом ПК.
Основные возможности Coolmuster iOS Assistant:
Вот как подключить iPhone к ПК Windows с помощью iOS Assistant:
01. Установите и запустите эту программу на компьютере. Подключите iPhone к компьютеру через USB-кабель, и программа мгновенно обнаружит его. Если на iPhone появится окно, нажмите «Доверять» на iPhone и нажмите «Продолжить» в этой программе, чтобы продолжить.

02 После подключения вы увидите основной интерфейс, как показано ниже. После этого вы сможете начать перенос данных iPhone, создавать резервные копии или управлять ими на ПК.

03 Чтобы перенести файлы с iPhone на ПК , выберите нужный тип файла на левой панели, например, «Фотографии». Затем отметьте нужные фотографии, выберите их и нажмите кнопку «Экспорт» в верхнем меню.

Видеоурок:
iTunes — ещё один способ подключения iPhone к компьютеру. Вы можете загрузить iTunes на компьютер и синхронизировать рингтоны, фотографии, музыку и т. д. с ПК Windows на iPhone или перенести всё с iPhone на компьютер.
Вот как подключить iPhone к ноутбуку с помощью iTunes:
Шаг 1. Запустите iTunes на компьютере и подключите iPhone к компьютеру с помощью USB-кабеля.
Шаг 2. Когда на вашем iPhone появится окно, нажмите «Доверять» при появлении запроса.
Шаг 3. Нажмите значок iPhone в левом верхнем углу окна, а затем синхронизируйте файлы между iPhone и ПК.
Шаг 4. Чтобы загрузить файлы с iPhone на компьютер Windows , нажмите «Обзор» на левой панели и нажмите «Создать резервную копию». Или, чтобы перенести файлы с компьютера на iPhone , нажмите «Музыка», «Телешоу», «Информация», «Фильмы» или «Фотографии» на левой панели и нажмите кнопку «Синхронизировать».

Конечно, вы также можете подключить iPhone к ноутбуку по беспроводной сети через iTunes. Вот как это сделать:
Шаг 1. Подключите iPhone к компьютеру с помощью оригинального USB-кабеля. Затем откройте iTunes на компьютере.
Шаг 2. Выберите значок iPhone в iTunes, затем перейдите в раздел «Параметры» и установите флажок «Синхронизировать с этим iPhone по Wi-Fi» на правой панели.

Шаг 3. Нажмите «Применить», чтобы начать процесс синхронизации. Дождитесь завершения синхронизации, прежде чем отключать iPhone от компьютера.
Шаг 4. На вашем iPhone перейдите в «Настройки» > «Wi-Fi» и убедитесь, что ваш iPhone и компьютер подключены к одной и той же сети Wi-Fi.
Шаг 5. После этого перейдите в раздел «Настройки» > «Основные» > «Синхронизация iTunes с Wi-Fi». Убедитесь, что на вашем компьютере запущен iTunes.
Шаг 6. Нажмите «Синхронизировать сейчас» на вашем iPhone, чтобы начать беспроводную синхронизацию с ПК через Wi-Fi.
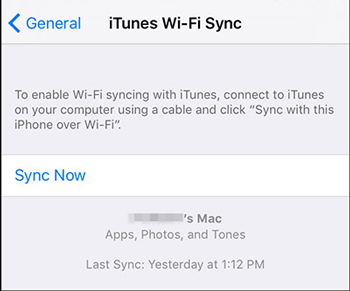
Нет USB-кабеля под рукой и вы хотите подключить iPhone к ПК по беспроводной сети? iCloud — хороший вариант. Синхронизируя фотографии, видео, календари, заметки и другие файлы с iPhone в iCloud, вы можете легко получить к ним доступ с компьютера, телефона, планшета и любого другого устройства.
Вот как подключить iPhone к компьютеру через iCloud:
Шаг 1. Откройте «Настройки» на iPhone, нажмите на свое имя и выберите «iCloud».
Шаг 2. Синхронизируйте нужные файлы с iCloud. Здесь вы можете включить «Фото», «Календари» и другие типы данных. Включите переключатель рядом с нужными данными и дождитесь завершения синхронизации.

Шаг 3. Зайдите на сайт iCloud.com с браузера на компьютере, войдите в систему, используя тот же Apple ID, что и на iPhone, и нажмите на нужный файл, например, «Фотографии». Здесь вы увидите все фотографии. При необходимости вы можете загрузить их на ПК. (Нажмите здесь, чтобы узнать больше о том , как загрузить фотографии из iCloud на ПК .)

Вы можете подключить iPhone к ПК Windows через Bluetooth, но процесс передачи данных довольно ограничен по сравнению с другими способами. Хотя Bluetooth позволяет создавать пару между устройствами, он не поддерживает передачу файлов, таких как фотографии, музыка или документы, как это делают USB-кабель или Wi-Fi.
Bluetooth на iPhone в основном используется для таких задач, как сопряжение с беспроводными наушниками, колонками или обмен файлами через AirDrop (который не работает на компьютерах Windows ). Поэтому, если вам нужно передать большие файлы или много фотографий, более эффективным будет использование USB-кабеля, облачного хранилища (например, iCloud или Google Drive) или стороннего приложения.
После прочтения этой статьи одновременное владение iPhone и компьютером Windows больше не будет вас беспокоить. Как видите, пять простых способов, описанных в этой статье, помогут вам подключить iPhone к компьютеру Windows и передавать файлы между ними. На самом деле, Coolmuster iOS Assistant — лучший выбор для вас. Вы можете легко подключить iPhone к ПК или Mac для переноса данных, управления, резервного копирования и восстановления данных с iPhone/iPad. Так что поторопитесь! Выберите один из способов, чтобы сделать это прямо сейчас.
Если вам понадобится помощь при подключении, пожалуйста, сообщите нам об этом в комментариях.
Статьи по теме:
Как перенести файлы с ПК на iPhone без iTunes — 6 способов
Как подключить iPhone к iPad без усилий? (7 практичных способов)
Как успешно подключить iPhone к ноутбуку HP 6 способами
[3 способа] Как перенести файлы с ПК на iPhone с помощью USB-кабеля?





