
[3 способа] Как перенести файлы с ПК на iPhone с помощью USB-кабеля?

Использование USB-кабеля для передачи данных с компьютера на iPhone — это быстрый и надёжный способ перенести фотографии, музыку, документы и другие важные файлы. Независимо от того, делаете ли вы резервное копирование важных данных или просто переносите медиафайлы ради развлечения, USB-подключение устраняет необходимость в Wi-Fi или облачном хранилище, обеспечивая более быструю и стабильную передачу данных.
В этом руководстве мы порекомендуем три способа лёгкой передачи файлов с компьютера на iPhone с помощью USB-кабеля. Давайте осуществим этот перенос безопасно и эффективно.
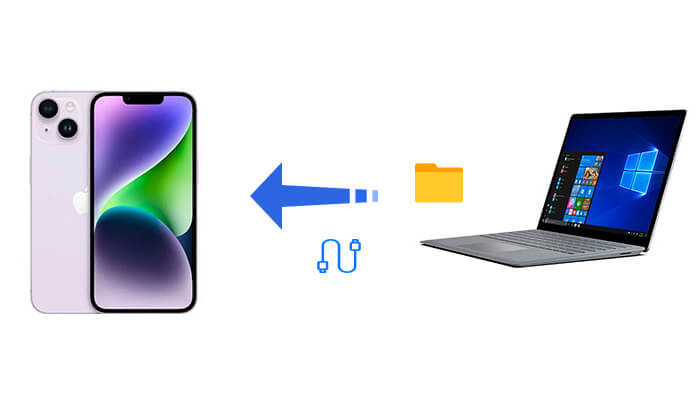
Перенос файлов с компьютера на iPhone с помощью Проводника прост и требует только USB-кабеля. Этот метод воспринимает iPhone как внешний накопитель, позволяя легко перетаскивать файлы. Однако он ограничен определенными типами медиафайлов, такими как фотографии и видео, и не поддерживает другие типы файлов, такие как приложения или документы.
Выполните следующие простые шаги для переноса файлов с ПК на iPhone:
Шаг 1: Подключите iPhone к ПК с помощью USB-кабеля.
Шаг 2: Настройте iPhone для доступа к файлам. Откроется новое окно со списком доступных папок на вашем устройстве.
Шаг 3: Выберите файлы или папки, которые вы хотите перенести с вашего ПК.
Шаг 4: Перетащите их в соответствующую папку во внутренней памяти вашего iPhone с помощью проводника.

Хотите ли вы перенести файлы с ПК на iPhone без iTunes или наоборот, Coolmuster iOS Assistant — ваш незаменимый помощник. Это профессиональный инструмент управления устройствами iOS , который предлагает самый простой и быстрый способ перенести файлы с ПК на iPhone. Он прост в использовании: вам нужно всего лишь скачать программу и подключить iPhone к компьютеру без iTunes.
Основные возможности Coolmuster iOS Assistant:
Вот как перенести файлы с ПК на iPhone с помощью USB-кабеля через iOS Assistant:
01. Загрузите и установите нужную версию этого инструмента. Затем запустите его и подключите iPhone к ПК через USB-кабель.
02. Когда появится всплывающее окно с предложением доверять этому компьютеру, нажмите кнопку «Доверять» на устройстве. Как только программа обнаружит ваше устройство, вы увидите основной интерфейс, показанный ниже.

03 Выберите нужную категорию файлов на левой боковой панели, затем нажмите кнопку «Импорт» в верхней навигационной панели. Нажмите «ОК», чтобы начать процесс.

Примечание: Хотя в настоящее время с компьютера на iDevice можно импортировать только контакты, календари и закладки, в будущих обновлениях будет поддерживаться дополнительная поддержка типов файлов.
Видеоурок:
iTunes — официальный инструмент Apple, помогающий пользователям управлять файлами на iPhone. С помощью iTunes вы можете переносить файлы на iPhone, используя функции общего доступа и синхронизации.
В iTunes есть опция «Общий доступ к файлам», которая облегчает передачу файлов между вашим ПК и поддерживаемыми приложениями на вашем iPad или iPhone.
Поэтому, если вам нужно перенести файлы, такие как Pages, Keynote и Numbers, между компьютером и устройством iOS , рекомендуется использовать функцию «Общий доступ к файлам». Вот как перенести файлы с ноутбука HP на iPhone через USB-кабель с помощью функции «Общий доступ к файлам»:
Шаг 1. Загрузите и установите последнюю версию iTunes на свой ПК.
Шаг 2. Подключите iPhone к ПК и откройте iTunes.
Шаг 3. Перейдите на вкладку «Устройство» и выберите слева «Общий доступ к файлам». Выберите приложение, в котором хранятся ваши файлы, и нажмите «Добавить».

Шаг 4. Выберите файлы, которыми хотите поделиться, и нажмите «Добавить». Затем вы можете открыть соответствующее приложение на iPhone, чтобы получить доступ к переданным файлам.
Для переноса фотографий , видео и других файлов с ПК на iPhone через USB-кабель можно также использовать функцию синхронизации iTunes. На примере видео ниже показано, как перенести видео с ПК на iPhone через USB-кабель:
Шаг 1. Откройте iTunes и подключите iPhone к компьютеру.
Шаг 2. Перейдите в «Настройки» и выберите тип «Фильмы».
Шаг 3. Установите флажки рядом с элементами, которые вы хотите перенести, выберите папку с нужными видео, а затем нажмите «Применить», чтобы синхронизировать все выбранные фотографии с вашим iPhone или iPad.

В1. Можно ли перенести файлы с USB-накопителя на iPhone?
Да, вы можете переносить файлы с USB-накопителя на iPhone напрямую, если ваше USB-устройство оснащено концентратором Type C, совместимым с вашим iPhone. Это позволяет переносить файлы без использования компьютера. (Нажмите здесь, чтобы узнать , как перенести фотографии с iPhone на USB-накопитель .)
В2. Что делать, если во время передачи файла возникла проблема «Устройство не распознано»?
В3. Как я могу гарантировать, что не потеряю данные и не повредлю файлы во время передачи?
Перед переносом файлов убедитесь, что соединение между iPhone и ПК стабильно и без перебоев. Также не переименовывайте и не перемещайте файлы во время передачи, чтобы избежать ошибок или потери данных.
Здесь мы расскажем о том, как перенести файлы с ПК на iPhone с помощью USB-кабеля. Coolmuster iOS Assistant , несомненно, самый простой и быстрый из этих способов. Он не только прост в использовании, но и обеспечивает безопасную и эффективную передачу файлов. Если вам часто приходится переносить файлы, рекомендуем использовать Coolmuster iOS Assistant для повышения удобства использования.
Статьи по теме:
Полное руководство: как перенести файлы с iPhone на ПК
Как перенести файлы с ПК на iPad с помощью USB-кабеля [2 способа]





