
Как без труда подключить iPhone к iPad? (7 практических способов)

«Я почти уверен, что это возможно, верно? Я не могу понять, как синхронизировать вкладки между моим iPad и iPhone. Я просмотрел все настройки (iCloud Safari включен, Handoff включен и т. д.). ), но я до сих пор не вижу, чтобы они синхронизировались. Буду очень признателен за любую помощь!"
- Реддит.com
Если у вас есть iPhone и iPad, вы можете задаться вопросом, как подключить iPhone к iPad, чтобы синхронизировать файлы для защиты данных или освободить больше места на iPhone. К счастью, в этой статье представлены семь проверенных способов подключения iPad и iPhone. Если вам интересно, ознакомьтесь с пошаговыми инструкциями ниже.

Как правило, вы можете синхронизировать iPhone с iPad с помощью iCloud. Однако предположим, что в iCloud недостаточно места, и вы не хотите обновлять план хранения iCloud. В этом случае вы можете подключить iPhone к iPad на компьютере и синхронизировать файлы с помощью Coolmuster Mobile Transfer .
Особенности Coolmuster Mobile Transfer :
Как синхронизировать iPhone с iPad без iCloud?
01 Установите и запустите программу на своем компьютере и нажмите «Мобильный перевод», чтобы продолжить.
02 Подключите iPhone и iPad к компьютеру с помощью двух USB-кабелей Apple и, если потребуется, доверьте компьютеру свое iDevice. Обязательно установите iPhone в положение «Источник» . При необходимости нажмите кнопку «Перевернуть», чтобы переключить их. После подключения под изображениями устройств отобразится надпись «Подключено» .

03 Выберите типы файлов, которые вы хотите синхронизировать, и нажмите кнопку «Начать копирование», чтобы синхронизировать данные iPhone с iPad.

Вам может понравиться:
8 лучших способов переноса файлов с ПК на iPad (шаг за шагом)
7 быстрых способов перенести фотографии с ПК на iPad (с iTunes или без него)
iTunes — это надежный и надежный способ синхронизации iPhone с iPad. Но в процессе синхронизации может быть удален контент на целевом iPad.
Как подключить iPhone к iPad с помощью кабеля?
01 Подключите оба устройства к компьютеру с помощью двух USB-кабелей. Затем откройте последнюю версию iTunes на своем компьютере и подождите, пока она обнаружит ваши устройства.
02 Нажмите значок своего iPhone в верхнем левом углу в разделе «Устройства» > «Сводка» > «Создать резервную копию сейчас», чтобы синхронизировать данные вашего iPhone с компьютером. Позже отключите iPhone от компьютера.
03 Выберите свой iPad в разделе «Устройства» > «Сводка» > «Восстановить резервную копию» , чтобы синхронизировать резервную копию iPhone с iPad.

Вам может понадобиться: Вы можете синхронизировать данные iPad с новым компьютером этими тремя способами . Давайте проверим это.
Предположим, вам надоело кабельное соединение. В этом случае вы можете подключить свой iPhone к iPad с помощью iTunes через Wi-Fi. Прежде чем начать, убедитесь, что вы активировали iTunes Wi-Fi.
Чтобы синхронизировать iPhone с iPad без компьютера:
01 Запустите последнюю версию iTunes на своем компьютере и подключите устройства к компьютеру. Коснитесь значка iDevice , когда он появится в окне iTunes.
02 Нажмите «Параметры» <отметьте параметр «Синхронизировать с этим iPhone/iPad через Wi-Fi» > нажмите «Применить» > извлеките оба устройства из ПК.
03 iTunes Wi-Fi включен. Вы можете синхронизировать файлы с одного устройства Apple на другое без компьютера.
04 Откройте «Настройки iPhone/iPad» > «Основные» > «Синхронизация iTunes Wi-Fi» > «Синхронизировать сейчас» .
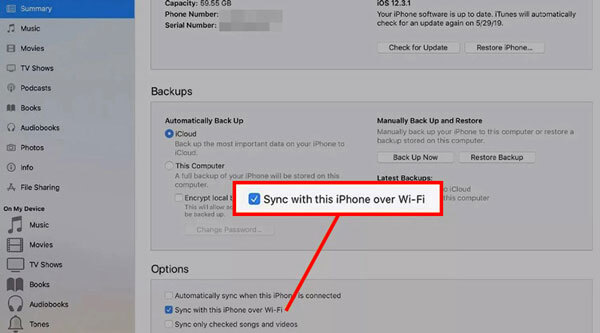
Возможно, вам понравится: С помощью этого руководства вы сможете легко восстановить удаленные контакты с iPhone . Давайте изучим эти полезные подходы.
Поскольку все современные устройства Apple имеют функцию AirDrop, вы можете подключить свой iPhone к iPad и синхронизировать фотографии, видео, документы и многое другое через AirDrop.
Подключите iPhone к iPad через Bluetooth и AirDrop:
01 Включите Wi-Fi , Bluetooth и AirDrop на обоих iDevices и сделайте одно устройство доступным для обнаружения, выбрав «Все» или «Только контакты» .
02 На одном устройстве откройте файл, который хотите передать, и нажмите значок «Поделиться» > AirDrop > имя другого устройства.
03 Подождите некоторое время, пока не получите файлы на целевое устройство.

Подробнее: Можете ли вы восстановить удаленные видео с iPad ? Откройте это руководство и следуйте инструкциям, чтобы восстановить свои видео.
iCloud является предпочтительным выбором для некоторых людей, предпочитающих беспроводное соединение. С помощью iCloud вы можете получить доступ к видео, фотографиям, сообщениям и другим файлам резервных копий на всех ваших устройствах Apple.
Вот как:
01 Откройте «Настройки» на iPhone > коснитесь своего имени > iCloud > включите переключатель рядом с типами данных, которые вы хотите синхронизировать.
02 Повторите описанную выше операцию на iPad.

Другой способ подключения iPhone и iPad — использование персональной точки доступа. Вы можете использовать сотовые данные iPhone в качестве точки доступа Wi-Fi и подключиться к точке доступа на своем iPad.
Давайте проверим, как это работает:
01 Перейдите в «Настройки» на вашем iPhone> нажмите «Сотовая связь» > включите «Сотовые данные» .
02 Настройте имя пользователя и пароль и сохраните настройки.
03 Параметр «Персональная точка доступа» появится при открытии «Настройки» . Пожалуйста, включите опцию «Личная точка доступа» .
04 Включите опцию Wi-Fi на своем iPad. После этого откройте «Настройки iPad» > «Wi-Fi» > коснитесь имени точки доступа > настройте пароль. После этого ваш iPad подключится к вашему iPhone.
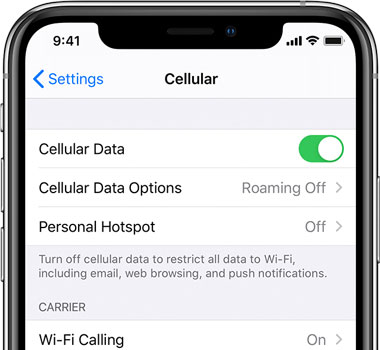
Проверьте это, если необходимо: есть 7 эффективных методов, которые помогут вам скопировать музыку с одного iPhone на другой . Если вы обновляете свой iPhone, не пропустите этот урок.
Вы также можете использовать USB-адаптер для камеры Apple Lightning для прямого подключения iPhone к iPad, что не вызывает проблем и позволяет быстро передавать файлы.
Как подключить iPhone 13 к iPad через кабель?
01 Купите USB-адаптер для камеры Apple Lightning в интернет-магазине Amazon.
02 Подключите соответствующие порты к каждому устройству.
03 Нажмите «Разрешить» , чтобы доверять устройству, если его спросят.
04 Откройте приложение «Фотографии» на своем iPhone, выберите изображения, которые хотите перенести, и нажмите кнопку «Импортировать», чтобы перенести их на iPad.

1. Как отключить синхронизацию между iPhone и iPad?
Вы можете выйти из Apple ID на любом устройстве, чтобы отключить синхронизацию данных между ними. Или вы можете отключить синхронизацию iCloud рядом с каждым типом данных в меню «Настройки» > «iCloud» .
2. Как синхронизировать музыку с компьютера на iPhone?
Вы можете сделать это с помощью iTunes.
Вот как подключить iPhone к iPad. Coolmuster Mobile Transfer — лучший способ соединить iPhone и iPad через USB-кабели и синхронизировать файлы одним щелчком мыши, если вы предпочитаете простые операции.
Если у вас есть какие-либо вопросы, чтобы сообщить нам, пожалуйста, прокомментируйте ниже.
Похожие статьи:
Как синхронизировать iPhone и iPad [Полное руководство]
[Решено] Как перенести iBooks с iPhone на iPad или наоборот?
Как перенести контакты с iPhone на iPad
Как зеркально отразить iPhone/iPad на Windows 10
Лучшие 7 способов легкого зеркалирования iPhone на iPad [Последнее руководство]





