
[7 способов] Как перенести файлы с ПК на iPhone с помощью iTunes или без него?

Если у вас есть файлы, изображения, видео и музыка с ПК, которые вы хотите перенести на iPhone, будь то последний iPhone 17 с iOS 26 или более старая модель, iTunes — это лучший способ для многих. Однако многие сталкиваются с проблемами, такими как частые сбои и низкая производительность.
Эти проблемы часто заставляют пользователей задаваться вопросом, как перенести файлы с ПК на iPhone, независимо от модели и версии iOS . Для пользователей Mac AirDrop — альтернативный способ обмена данными. В этой статье мы рассмотрим различные доступные решения!
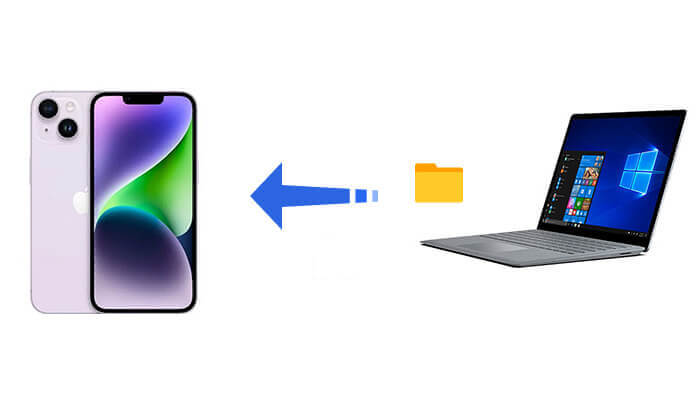
iTunes — это официальный метод Apple для передачи файлов на iPhone через USB-подключение. С помощью iTunes вы можете передавать файлы на iPhone, используя функции обмена файлами или синхронизации. Ниже приведено подробное руководство по передаче файлов с ПК на iPhone через USB с помощью iTunes.
Шаг 1. Загрузите и установите последнюю версию iTunes на свой ПК.
Шаг 2. Подключите iPhone к ПК и запустите iTunes.
Шаг 3. Перейдите на вкладку «Устройство» и выберите «Общий доступ к файлам» в меню слева. Выберите приложение, в котором хранятся ваши файлы.
Шаг 4. Выберите файлы, которые хотите перенести, и нажмите «Добавить». Затем откройте соответствующее приложение на iPhone, чтобы получить доступ к перенесённым файлам.

Шаг 1. Подключите iPhone к компьютеру с помощью USB-кабеля, разблокируйте iPhone и нажмите «Доверять», если будет предложено.
Шаг 2. Откройте iTunes на вашем ПК и нажмите на значок устройства.
Шаг 3. Выберите тип контента, который вы хотите синхронизировать, установите флажок рядом с опцией «Синхронизировать [категория]», выберите элементы, которые вы хотите перенести, а затем нажмите «Применить», чтобы синхронизировать файлы с вашего компьютера на ваш iPhone.

Если вы ищете самый простой и удобный способ перенести файлы с ПК на iPhone, Coolmuster iOS Assistant — идеальное решение. Переносите ли вы файлы без iTunes или другие типы контента между компьютером и устройством iOS , этот инструмент сделает это проще простого.
Кроме того, Coolmuster iOS Assistant позволяет управлять вашим iPhone прямо с компьютера. Вы можете легко добавлять, удалять и даже редактировать файлы. Благодаря всем этим функциям программа обеспечивает полный контроль над вашим устройством iOS , что делает её незаменимой для тех, кто хочет упростить управление файлами.
Основные возможности Coolmuster iOS Assistant:
Как перенести файлы с ПК на iPhone без iTunes с помощью iOS Assistant? Выполните следующие действия:
01 Загрузите и установите соответствующую версию инструмента, затем запустите ее и подключите iPhone к ПК с помощью USB-кабеля.
02. Когда появится всплывающее окно с предложением доверять этому компьютеру, нажмите «Доверять» на iPhone. Как только программа обнаружит ваше устройство, откроется главный интерфейс.

03. Выберите нужную категорию файлов на левой боковой панели, затем нажмите кнопку «Импорт» в верхней навигационной панели. Нажмите «ОК», чтобы начать процесс переноса.

Видеоурок:
iCloud Drive — это облачное хранилище Apple, позволяющее передавать файлы с ПК на iPhone по беспроводной сети. Однако оно ограничено объёмом хранилища iCloud, а скорость передачи данных зависит от качества интернет-соединения. ( Хранилище iCloud заполнено ?)
Вот как перенести файлы с ПК на iPhone с помощью iCloud Drive:
Шаг 1. На вашем iPhone перейдите в «Настройки» > [Ваше имя] > «iCloud» и включите «iCloud Drive».

Шаг 2. На ПК посетите сайт icloud.com и войдите в систему, используя свой Apple ID.
Шаг 3. В iCloud Drive нажмите кнопку «Загрузить», чтобы выбрать и загрузить файлы.

Шаг 4. Откройте приложение «Файлы» на своем iPhone, перейдите в «iCloud Drive», и вы сможете просмотреть и скачать загруженные файлы. ( iCloud Drive не синхронизируется ?)
Если файл, который нужно передать, небольшой, электронная почта — простой и удобный вариант. Просто прикрепите файл к электронному письму, отправленному вам, а затем загрузите вложение на свой iPhone.
Вот как передавать файлы с ПК на iPhone по беспроводной сети через электронную почту:
Шаг 1. На своем ПК воспользуйтесь почтовым клиентом или веб-почтой, чтобы создать новое электронное письмо и прикрепить файл.
Шаг 2. Отправьте письмо на свой адрес электронной почты.
Шаг 3. Откройте письмо в приложении «Почта» на вашем iPhone и загрузите прикрепленный файл.

Передача файлов между ПК Windows и iPhone может быть непростой задачей, но с приложением Phone Link от Microsoft это стало проще, чем когда-либо. Вы можете легко синхронизировать свои устройства и обмениваться файлами без лишних хлопот.
Вот как синхронизировать ПК с iPhone через Microsoft Phone Link:
Шаг 1: Загрузите и установите приложение Phone Link на свой iPhone.
Шаг 2: Откройте приложение на своем телефоне и найдите «Phone Link» на своем ПК Windows .
Шаг 3: Выберите свой iPhone из списка, затем выберите опцию «Настроить с помощью QR-кода».
Шаг 4: Используйте свой iPhone для сканирования QR-кода на вашем ПК, чтобы подключить устройства.
Шаг 5: После синхронизации вы сможете просматривать уведомления и переносить файлы с ПК на iPhone.
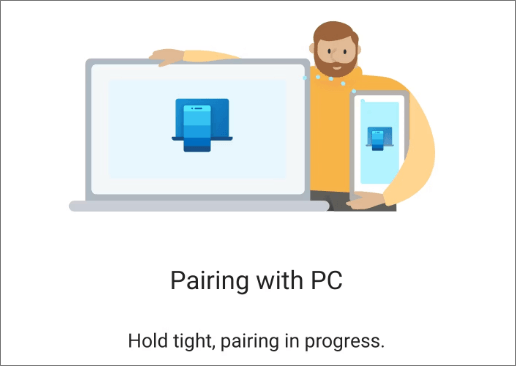
Вы можете использовать и другие облачные сервисы, например, Google Drive, который отлично подходит для переноса файлов с ПК на iPhone. Он предлагает бесплатное хранилище и бесплатные пробные периоды, а бесплатной версии обычно достаточно для большинства задач.
Шаг 1: На своем ПК посетите сайт Google Диска и войдите в свою учетную запись Google.
Шаг 2: Нажмите кнопку «+Новый», затем выберите «Загрузка файла» или «Загрузка папки» в зависимости от того, что именно вы хотите перенести.

Шаг 3: Установите и откройте приложение Google Drive на iPhone. Войдите в систему, используя ту же учётную запись Google, что и на ПК.
Шаг 4: Найдите загруженный вами файл и нажмите на меню в виде трех точек рядом с ним.
Шаг 5: Выберите «Открыть в», а затем нажмите «Сохранить в файлах», чтобы переместить файл на свой iPhone.
Использование USB-кабеля — один из самых простых способов перенести фотографии и видео с компьютера на iPhone. При подключении iPhone Windows воспринимает его как цифровую камеру, позволяя импортировать медиафайлы напрямую.
Примечание: этот метод работает только для фотографий и видео. Для других файлов, таких как документы или музыка, вам потребуется использовать другие методы, например, Coolmuster iOS Assistant или iTunes.
Шаг 1: Подключите iPhone к ПК с помощью USB-кабеля.
Шаг 2: Разрешите просмотр файлов на iPhone. После этого появится окно со списком папок на вашем iPhone.
Шаг 3: Выберите файлы или папки, которые вы хотите перенести с вашего ПК.
Шаг 4: Скопируйте их в соответствующую папку на вашем iPhone с помощью проводника.

Большинству пользователей, вероятно, интересно, как передавать файлы с ПК на iPhone по Bluetooth. К сожалению, пересылка файлов между iPhone и ПК по Bluetooth невозможна. Но если вы пользователь Mac , вы можете использовать AirDrop для передачи файлов между iPhone и Mac . Эта функция обеспечивает быструю передачу файлов по Wi-Fi и Bluetooth.
Вот как перенести файлы с Mac на iPhone через AirDrop:
Шаг 1. Убедитесь, что на вашем Mac и iPhone включена функция AirDrop и выбран параметр «Все» для видимости.
Шаг 2. На Mac выберите файл, который хотите передать, щелкните правой кнопкой мыши и выберите «Поделиться» > «AirDrop».
Шаг 3. В интерфейсе AirDrop найдите свой iPhone и нажмите, чтобы передать файл.
Шаг 4. На вашем iPhone нажмите «Принять», и файл будет сохранен в соответствующем приложении.

Используя описанные выше методы, вы сможете выбрать оптимальный способ переноса файлов с ПК на iPhone в зависимости от ваших потребностей. Если вам нужно часто переносить файлы или большими пакетами, мы настоятельно рекомендуем использовать Coolmuster iOS Assistant . Это профессиональный инструмент для управления файлами, который значительно упрощает задачу. Попробуйте его прямо сейчас и убедитесь, что перенос файлов стал проще и эффективнее, чем когда-либо!
Статьи по теме:
Как перенести видео с ПК на iPhone с помощью iTunes или без него
[6 вариантов] Как перенести фотографии с ПК на iPhone без iTunes?
Как перенести контакты с ПК на iPhone с iTunes или без него — 4 способа
4 надежных способа беспроводной передачи файлов с iPhone на ПК





