
5 проверенных способов беспроводной передачи файлов с iPhone на ПК

«Я хочу перенести все фотографии с iPhone на компьютер, но с помощью кабеля для передачи данных ничего не получается. Есть ли способ перенести их с iPhone на ПК по Wi-Fi?»
- из Reddit
Беспроводная передача файлов с iPhone на ПК — это быстро и просто. Многие предпочитают этот метод, поскольку он устраняет необходимость в кабелях или внешних накопителях. Вы можете использовать приложения через стабильное соединение Wi-Fi, Bluetooth или iCloud. Те, кто предпочитает проводное соединение, по-прежнему могут передавать файлы по USB. Если вы используете новейший iPhone 26 с iOS 17, вам будут доступны более быстрые и безопасные варианты беспроводной передачи данных, что делает обмен файлами между устройствами более удобным, чем когда-либо.
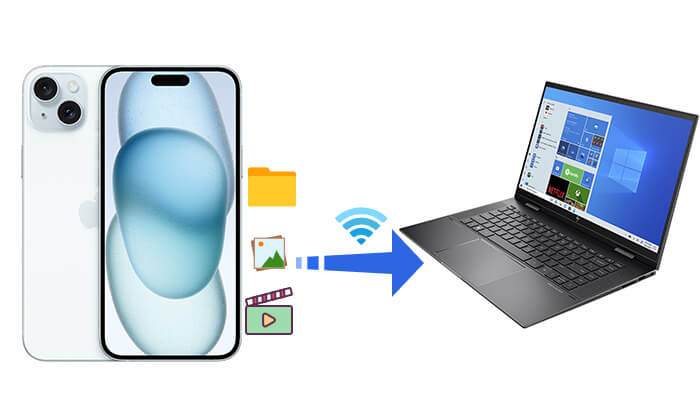
iCloud — это облачное хранилище от Apple, которое позволяет легко синхронизировать файлы с iPhone на ПК без использования кабеля. Однако iCloud предлагает только 5 ГБ бесплатного пространства. ( Недостаточно места в iCloud ?)
Вот как перенести фотографии с iPhone на ПК по беспроводной сети с помощью iCloud:
Шаг 1. На iPhone откройте «Настройки», нажмите на свой Apple ID и выберите «iCloud».
Шаг 2. Включите приложения, которые вы хотите синхронизировать, например «Фотографии» и «Документы».

Шаг 3. На ПК посетите сайт iCloud и войдите в систему, используя тот же Apple ID.
Шаг 4. Загрузите необходимые файлы со страницы iCloud на свой ПК.
Для переноса файлов с iPhone на ПК без кабелей можно использовать Google Диск. Этот метод основан на использовании облачного хранилища, но имейте в виду, что загрузка и скачивание больших файлов может потребовать большого объёма данных, поэтому рекомендуется использовать быстрое сетевое соединение.
Вот как это сделать:
Шаг 1: Загрузите Google Drive из App Store и войдите в свою учетную запись Google.
Шаг 2: Нажмите значок «+», чтобы загрузить нужные файлы. Дождитесь завершения загрузки.
Шаг 3: На компьютере откройте Google Диск в браузере и войдите в систему, используя ту же учетную запись.
Шаг 4: Найдите загруженные файлы и нажмите «Загрузить», чтобы перенести их на свой ПК.
Шаг 5: После завершения загрузки все готово!
Использование электронной почты для передачи файлов также является удобным способом беспроводной передачи изображений с iPhone на компьютер , но многие службы электронной почты накладывают ограничения на размер вложений, что затрудняет отправку больших файлов.
Вот как можно перенести фотографии с iPhone на ПК по беспроводной сети с помощью электронной почты:
Шаг 1. На вашем iPhone откройте «Фотографии», выберите фотографии, которые вы хотите перенести, затем нажмите значок «Поделиться», расположенный в левом нижнем углу.
Шаг 2. Выберите «Почта» и введите свой адрес электронной почты.
Шаг 3. Откройте письмо на своем ПК и загрузите фотографии.

Вы, вероятно, слышали о сервисе Airdrop, который позволяет переносить файлы между устройствами Apple. Однако, если вы пользователь Windows , Airdrop вам не подойдёт. К счастью, для Windows есть альтернативы Airdrop , например, SnapDrop.
Как передать файлы с iPhone на компьютер Windows по беспроводной сети с помощью SnapDrop?
Шаг 1. Убедитесь, что ваш iPhone и ПК подключены к одной и той же сети Wi-Fi.
Шаг 2. Откройте snapdrop.net в браузерах вашего компьютера и iPhone.
Шаг 3. После того как Snapdrop будет открыт на обоих устройствах, они появятся в веб-браузерах друг друга.
Шаг 4. На вашем iPhone нажмите на имя вашего ПК и выберите файлы, которые вы хотите отправить.

Шаг 5. Дождитесь завершения процесса передачи.
Если вы используете Mac , вы можете использовать AirDrop для прямой передачи файлов. Вот как перенести файлы с iPhone на Mac с помощью AirDrop:
Шаг 1. Проведите пальцем вверх от нижнего края экрана iPhone и нажмите «AirDrop». Выберите «Только контакты» или «Все» в зависимости от ваших предпочтений.

Шаг 2. На Mac откройте окно Finder и выберите «AirDrop». В поле «Разрешить обнаружение» выберите «Только для контактов» или «Все».

Шаг 3. Выберите файлы на iPhone, которые хотите перенести, например, фотографии, и нажмите значок «Поделиться». В списке вы увидите имя своего Mac ; нажмите на него, чтобы отправить фотографии на Mac через AirDrop.

Шаг 4. Сохраните на своем Mac файлы, полученные с вашего iPhone.
Советы: Ваш AirDrop завис в режиме ожидания или перестал работать? Прочитайте эту статью, чтобы узнать о причинах и решениях.
Мы рассказали, как переносить файлы с iPhone на Windows 10/11 и Mac по беспроводной сети. Хотя беспроводные методы передачи данных удобны, передача файлов через USB также является распространённым и быстрым способом. Coolmuster iOS Assistant — отличный инструмент для управления данными iPhone, позволяющий легко переносить файлы с iPhone на ПК и наоборот одним щелчком мыши.
Основные возможности Coolmuster iOS Assistant:
Вот как перенести файлы с iPhone на ПК через USB с помощью iOS Assistant:
01. Скачайте и установите нужную версию инструмента. Запустите его и подключите iPhone к ПК с помощью USB-кабеля.
02. Когда на вашем устройстве появится запрос на доверие к этому компьютеру, нажмите «Доверять». Как только программа обнаружит ваше устройство, вы увидите основной интерфейс, показанный ниже.

03 Выберите нужную категорию файлов на левой боковой панели, а затем нажмите кнопку «Экспорт» в верхнем меню, чтобы начать процесс передачи.

Видеоурок:
В1. Могу ли я использовать AirDrop с iPhone на ПК?
Нет, не получится. AirDrop предназначен только для передачи файлов между устройствами Apple, например, с iPhone на Mac . Однако вы можете использовать альтернативы AirDrop для Windows , например, SnapDrop, упомянутый в способе 3.
В2. Как передать файлы с iPhone на ПК через Bluetooth?
Фактически, вы не можете использовать Bluetooth для передачи файлов с iPhone на ПК. iOS ограничивает функциональность Bluetooth подключением к беспроводным устройствам, таким как наушники, клавиатуры и мыши. Передача файлов по Bluetooth не поддерживается.
В3. Какие ограничения существуют и что следует учитывать при беспроводной передаче файлов?
Существуют различные способы беспроводной передачи файлов с iPhone на ПК, каждый из которых имеет свои плюсы и минусы. Выбор подходящего метода в зависимости от конкретных потребностей может значительно повысить эффективность работы. Кроме того, стоит рассмотреть возможность использования Coolmuster iOS Assistant для передачи файлов через USB.
Статьи по теме:
Как перенести файлы с телефона на ПК по беспроводной сети? [6 способов]
5 простых способов перенести файлы с iPad на ПК [пошаговое руководство]
Как перенести большие видеофайлы с iPhone на ПК? Попробуйте 9 способов здесь.





