
[5 способов] Как перенести фотографии с iPhone на компьютер без USB?

Разве не раздражает возиться с USB-кабелем каждый раз, когда нужно перенести фотографии с iPhone на компьютер? Есть более простой способ. В этом руководстве мы покажем вам, как легко перенести фотографии с iPhone на компьютер без использования USB.
От Bluetooth до iCloud — мы покажем вам самые удобные способы беспроводной отправки фотографий прямо на компьютер или ноутбук. Забудьте о кабелях и наслаждайтесь удобным обменом фотографиями.
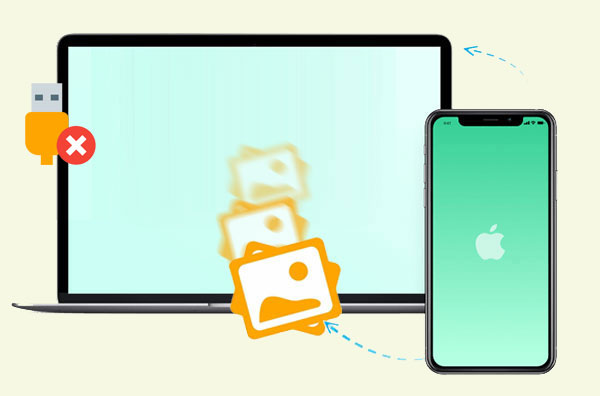
|
Решения
|
Обзор
|
|
iCloud
|
Облачное хранилище Apple обеспечивает бесперебойную передачу данных между различными устройствами, предоставляя 5 ГБ бесплатного хранилища и удобные функции резервного копирования. Подробнее >>
|
|
Google Фото
|
Сервис хранения фотографий Google предоставляет 15 ГБ бесплатного пространства для хранения высококачественных фотографий и видео, а также функции управления изображениями. Подробнее >>
|
|
Дропбокс
|
Популярная платформа облачного хранения данных, позволяющая синхронизировать и обмениваться файлами, предлагающая ограниченный объём бесплатного хранилища в 2 ГБ и возможность расширения за счёт платных опций. Подробнее >>
|
|
Электронная почта
|
Позволяет обмениваться документами и медиафайлами, прикрепляя их к электронным письмам, но, как правило, имеет строгие ограничения на размер вложений, поэтому подходит для передачи фотографий небольшого размера. Подробнее >>
|
|
AirDrop
|
Фирменная функция Apple для обмена файлами, обеспечивающая быструю и безопасную передачу данных между устройствами Apple, находящимися поблизости. Подробнее >>
|
Вот пять способов беспроводной передачи фотографий с iPhone на компьютер. Давайте разберёмся в них вместе.
Apple предлагает облачный сервис iCloud , позволяющий создавать резервные копии и синхронизировать данные, включая фотографии, между различными устройствами. Фотографии с iPhone можно загрузить в iCloud, а затем загрузить на компьютер с помощью приложения или веб-браузера. Простота и удобство этого метода заключаются в том, что он не требует установки стороннего программного обеспечения и гарантирует целостность и качество ваших фотографий. Недостаток — необходимость в стабильном интернет-соединении и достаточном объёме хранилища iCloud. ( Не хватает места в хранилище iCloud ?)
1. Как перенести фотографии с iPhone на компьютер по беспроводной сети через iCloud.com
Если вы хотите получить доступ к фотографиям iCloud и загрузить их через веб-браузер, выполните следующие действия:
Шаг 1. Перейдите в «Настройки» на вашем iPhone.
Шаг 2. Нажмите «Apple ID» > «iCloud» > «Фото».
Шаг 3. Включите переключатель «Фото iCloud», чтобы мгновенно синхронизировать фотографии iPhone с iCloud.

Шаг 4. Зайдите на сайт iCloud.com на своем компьютере и войдите в систему.
Шаг 5. После входа в систему выберите «Фотографии».

Шаг 6. Затем выберите фотографии, которые вы хотите загрузить на свой компьютер, и нажмите «Загрузить».
2. Как перенести фотографии с iPhone на Mac по беспроводной сети через iCloud
Если вы используете компьютер Mac , вы можете синхронизировать и загружать фотографии из iCloud непосредственно через приложение iCloud на вашем Mac . Вот как перенести фотографии с iPhone на Mac без USB через iCloud:
Шаг 1. На вашем Mac откройте «Системные настройки», нажмите «iCloud», а затем проверьте «Фотографии».
Шаг 2. Нажмите «Параметры», убедитесь, что флажок «iCloud Photo Library» установлен, а затем нажмите «Готово».

Шаг 3. Откройте приложение «Фото», и вы увидите, что фотографии с вашего iPhone синхронизированы с вашим Mac .
3. Как перенести фотографии с iPhone на Windows 10/11 по беспроводной сети через iCloud для Windows
Для пользователей Windows перенос фотографий с iPhone на ПК также возможен с помощью приложения iCloud для Windows . Вот шаги для беспроводногопереноса фотографий с iPhone на Windows 10/11 через iCloud для Windows :
Шаг 1. На компьютере Windows 10/11 загрузите и установите iCloud для Windows , затем войдите в систему, используя свой Apple ID.
Шаг 2. Откройте iCloud для Windows , выберите «Фотографии», а затем нажмите «Параметры».
Шаг 3. Убедитесь, что флажок «iCloud Photo Library» установлен, затем нажмите «Готово».

Google Photos — это облачный сервис, позволяющий создавать резервные копии и синхронизировать фотографии и видео на нескольких устройствах. Если вы согласны на определённый уровень сжатия, он предоставляет неограниченное бесплатное пространство для хранения. Фотографии с iPhone можно загрузить в Google Photos, откуда их можно скачать на компьютер через приложение или веб-браузер. Вот как перенести фотографии с iPhone на компьютер без USB-подключения через Google Photos: ( Google Photos не делает резервные копии ?)
Шаг 1. Загрузите и установите приложение Google Photos из App Store на свой iPhone. Откройте приложение Google Photos и войдите в свою учетную запись Google.
Шаг 2. Нажмите на значок меню с тремя горизонтальными линиями в левом верхнем углу, затем выберите «Настройки» > «Резервное копирование и синхронизация». Включите функцию «Резервное копирование и синхронизация» с помощью переключателя.

Шаг 3. Подождите, пока ваш iPhone загрузит фотографии в Google Фото. Это может занять некоторое время в зависимости от скорости вашего интернет-соединения и количества фотографий.
Шаг 4. На компьютере откройте браузер и посетите photos.google.com, затем войдите в свою учетную запись Google.
Шаг 5. После входа в систему вы увидите все свои фотографии и альбомы. Вы можете выбрать отдельные фотографии или целые альбомы, нажав на них. Чтобы загрузить, нажмите на три вертикальные точки (дополнительные параметры) в правом верхнем углу и выберите «Загрузить», чтобы сохранить выбранные фотографии на свой компьютер.
Dropbox предлагает ещё одно беспроводное решение для переноса фотографий с iPhone на ноутбук. Вот как перенести фотографии с iPhone на ПК по беспроводной сети с помощью Dropbox:
Шаг 1. Установите приложение Dropbox на свой iPhone, загрузив его из App Store.
Шаг 2. После установки откройте приложение и нажмите на значок «+» в нижней части экрана. Затем выберите «Загрузить фотографии» из предложенных вариантов.
Шаг 3. Выберите фотографии, которые вы хотите загрузить, затем нажмите «Указать местоположение» и выберите, куда вы хотите их загрузить, чтобы синхронизировать фотографии с Dropbox.

Шаг 4. Откройте веб-браузер на своем ноутбуке или загрузите приложение Dropbox для ПК.
Шаг 5. Войдите в свою учетную запись Dropbox, используя те же учетные данные, которые вы использовали на своем iPhone.
Шаг 6. После входа в систему перейдите в папку, куда вы загрузили фотографии с iPhone. Вы увидите список фотографий. Вы можете выбрать отдельные фотографии или целые папки, а затем нажать кнопку «Загрузить», чтобы сохранить их на свой ноутбук.
Если вам нужно перенести небольшое количество фотографий, вы также можете сделать это по электронной почте. Однако за один раз можно отправить лишь ограниченное количество фотографий, и это потребует ручного управления. Вот как перенести фотографии с iPhone на ноутбук по беспроводной сети через электронную почту:
Шаг 1. На вашем iPhone откройте приложение «Фотографии», затем выберите фотографии, которые вы хотите отправить.
Шаг 2. Нажмите на значок «Поделиться» в левом нижнем углу, затем выберите «Почта».

Шаг 3. Во всплывающем окне введите свой адрес электронной почты, затем нажмите «Отправить».
Шаг 4. Откройте на компьютере свою электронную почту и найдите письмо, которое вы только что отправили.
Шаг 5. Откройте электронное письмо, затем нажмите на вложение, чтобы сохранить фотографии на свой компьютер.
Кроме того, вы можете использовать AirDrop для быстрого переноса фотографий с iPhone на Mac , если вы используете компьютер Mac . У Apple есть метод беспроводной передачи данных AirDrop, который упрощает передачу данных между устройствами Apple, расположенными близко друг к другу, без необходимости подключения к сети. Преимущества этого метода заключаются в скорости и сохранении качества фотографий. Недостаток заключается в том, что он работает только с устройствами Apple, и на обоих устройствах должен быть включен AirDrop. Выполните следующие действия:
Шаг 1. На вашем iPhone откройте «Настройки», выберите «Основные», найдите «AirDrop», а затем выберите «Все» или «Только контакты».
Шаг 2. На Mac откройте Finder и нажмите на значок AirDrop слева. В окне AirDrop убедитесь, что опция «Разрешить обнаружение» включена, затем выберите «Все» или «Только контакты».

Шаг 3. На вашем iPhone откройте приложение «Фотографии» и выберите фотографии, которые вы хотите перенести.
Шаг 4. Нажмите на значок «Поделиться» в левом нижнем углу, затем во всплывающем окне найдите значок вашего Mac и нажмите на него.
Шаг 5. На вашем Mac примите фотографии, отправленные с вашего iPhone, и выберите место, куда вы хотите их сохранить.
Узнать больше:
AirDrop не работает? Прочитайте эту статью, чтобы найти лучшую альтернативу AirDrop .
Выше мы расскажем, как перенести фотографии с iPhone на компьютер без USB-подключения. Если вы предпочитаете USB-порт, воспользуйтесь программой Coolmuster iOS Assistant . Это мощный инструмент, который поможет вам легко создавать резервные копии, восстанавливать, переносить и управлять данными на iPhone. У него удобный интерфейс, и он считается быстрым и безопасным способом передачи данных между iPhone и компьютером.
Основные возможности Coolmuster iOS Assistant:
Вот как использовать iOS Assistant для переноса фотографий с iPhone на компьютер:
01. Загрузите версию программного обеспечения, соответствующую операционной системе вашего компьютера, затем подключите iPhone к компьютеру с помощью кабеля для передачи данных. В появившемся всплывающем окне нажмите кнопку «Доверять» на устройстве.
02 После успешного подключения вы увидите следующий основной интерфейс. Перейдите в папку «Фотографии» и просмотрите более подробную информацию о файле.

03 При предварительном просмотре выберите фотографии, которые вы хотите экспортировать на компьютер, затем нажмите кнопку «Экспорт», чтобы начать процесс.

Выше мы описали пять способов переноса фотографий с iPhone на компьютер без USB-подключения. Вы можете выбрать тот, который лучше всего соответствует вашим требованиям и вкусам. Если вы предпочитаете переносить данные через USB, попробуйте Coolmuster iOS Assistant . Мы уверены, что он вас не разочарует.
Статьи по теме:
Как перенести фотографии с iPad на Mac через USB и по беспроводной сети?
Как перенести файлы с iPhone на Mac без iTunes [Полное руководство]
Можно ли перенести фотографии с iPhone на ПК через Bluetooth? Пошаговое руководство
[Решено] Как перенести фотографии с iPhone на SD-карту в оригинальном качестве?





