Поскольку каждый человек уникален в мире, мы все надеемся, что все в нас уникально. Рингтоны в App Store или iTunes Store иногда скучны и невыразительны, поэтому некоторые люди предпочитают добавлять некоторые пользовательские рингтоны для iPhone с компьютера, чтобы произвести на других впечатление, когда звонит звонок. Но как поставить рингтон на iPhone 16/15/14/13/12/11/X с ПК или Mac ? Вот эффективные способы, которые помогут вам этого добиться.
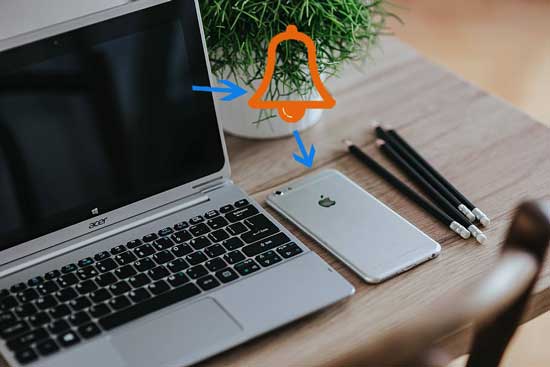
iPhone Data Transfer — это профессиональный инструмент, предназначенный для передачи данных iPhone и iPad. С помощью этого специализированного инструмента передачи данных iOS вы можете не только переносить рингтоны с компьютера на iPhone, но и создавать резервные копии и управлять другими файлами iOS на компьютере, передавать данные между iDevices и компьютером или между iDevices. Вы также можете использовать его для добавления рингтонов на iPhone без iTunes и создания собственных рингтонов для iPhone.
Он поддерживает передачу практически любых данных с компьютера на iPhone или с iPhone на iPhone, включая фотографии, музыку, контакты, голосовые заметки, фильмы, рингтоны, текстовые сообщения и т. д. Более того, он также поддерживает синхронизацию данных с iPhone/iPad/iPod напрямую в библиотеку iTunes.
iPhone Data Transfer совместим со всеми моделями iPhone, такими как iPhone 16/15/14/13/12/11/X/8/7/6 и т. д. Давайте посмотрим, как добавлять пользовательские рингтоны на iPhone с компьютера с помощью этой программы.
01 Загрузите и установите программное обеспечение iPhone Data Transfer и подключите iPhone к компьютеру через USB-кабель. Запустите программное обеспечение, и оно мгновенно обнаружит ваш iPhone.

02 Нажмите «Музыка» на левой боковой панели > Выберите «Рингтоны» на правой > Выберите «Добавить файл с ПК» > Отметьте нужную музыку из списка > Нажмите «Выбрать», чтобы добавить музыку в эту программу.

Вот как поставить рингтоны на iPhone. Таким образом, вы можете успешно добавить рингтон на iPhone в течение нескольких секунд, и он мгновенно будет готов к использованию на iPhone с аудио без потерь. Вы также можете использовать этот инструмент, чтобы сделать голосовую заметку рингтоном на iPhone.
Второй способ добавления рингтонов на iPhone с компьютера — это добавление пользовательских рингтонов на iPhone через iTunes ( версия iTunes 64-бит Windows или версия iTunes 32-бит Windows ). Если вы не знаете, как это сделать, вы можете следовать инструкциям ниже. Обратите внимание, что эта операция может быть осуществима, если вы используете старую версию iTunes.
Шаг 1: Подключите iPhone к компьютеру через USB-кабель, и iTunes запустится автоматически. Вы можете запустить его вручную, если он не запустился автоматически.
Шаг 2: В левом окне iTunes нажмите «Файл» > «Добавить файл в медиатеку», чтобы добавить рингтоны в iTunes со своего компьютера, или напрямую перетащите их в окно iTunes.
Шаг 3: В iTunes нажмите на значок вашего iPhone > выберите «Мелодии» в левом окне > отметьте «Синхронизировать мелодии» > выберите «Все мелодии» или «Выбранные мелодии» > нажмите «Применить», чтобы синхронизировать мелодии звонка с iPhone.
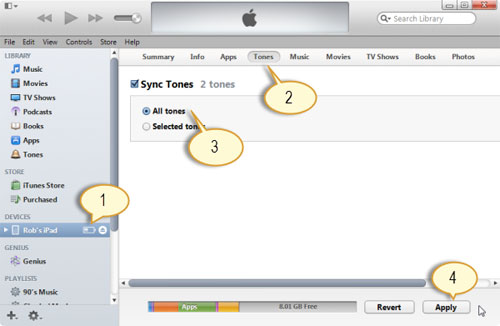
Примечание: iTunes 12.7 и более поздние версии имеют скрытую библиотеку Tones, что затрудняет автоматическую синхронизацию рингтонов с вашим iPhone. Кроме того, при синхронизации рингтонов с вашим iPhone этот процесс также может привести к потере некупленной музыки.
Думаю, вы также можете задаться вопросом, как поместить пользовательские рингтоны на iPhone, кроме как с помощью Ringtones to iPhone Transfer. Есть два способа, а именно, с помощью GarageBand или настроек iPhone, чтобы добавить пользовательские рингтоны на iPhone.
Вы можете использовать приложение GarageBand на своем iPhone для создания собственных рингтонов.
Шаг 1: Установите и запустите приложение GarageBand на своем iPhone, нажмите кнопку «+» в верхнем левом углу, чтобы создать новую песню, затем выберите «Audio Recorder».
Шаг 2: Нажмите кнопку «Просмотр» вверху > кнопку «Обозреватель циклов» > выберите музыку > перетащите выбранную музыку на исходную звуковую дорожку в левом интерфейсе > обрежьте и отредактируйте ее, чтобы создать 30-секундный рингтон > нажмите кнопку с направленным вниз треугольником вверху слева > сохраните в списке «Мои песни».
Шаг 3: Долго нажмите на песню, которую вы только что создали > Выберите «Поделиться» > «Рингтон» > Дайте название рингтону > Нажмите «Использовать звук как...» > Установите его как «Стандартный рингтон», «Стандартный сигнал сообщения» или «Назначить контакту» > ОК.
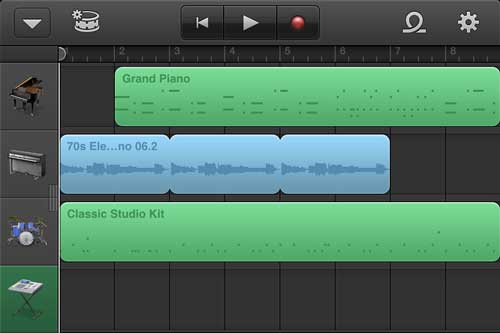
Затем вы закончите установку рингтонов на iPhone. Если вы используете этот способ, вам сначала нужно иметь песню на вашем iPhone.
Если вам интересно, вы также можете узнать , как перенести рингтоны iPhone на Android или как перенести рингтоны iPhone на компьютер здесь.
Если на вашем iPhone установлен рингтон и вы хотите его изменить, вы можете сделать это, следуя следующим инструкциям: найдите «Настройки» на вашем iPhone > «Звуки и тактильные сигналы» > «Рингтон» > выберите рингтон из списка > он будет сохранен автоматически.
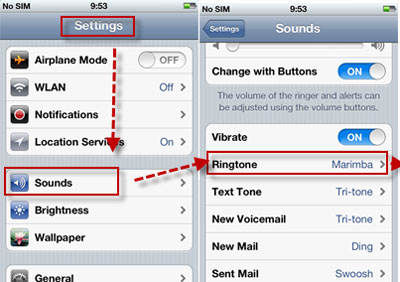
Примечание: использование настроек iPhone для установки пользовательского рингтона iOS требует, чтобы пользовательский рингтон iOS уже существовал на вашем iPhone. Если у вас нет пользовательского рингтона iOS , вы можете использовать инструмент Ringtones to iPhone Transfer, чтобы создать его.
Вышеуказанные способы — это все возможные способы решения вопроса, как добавить рингтоны на iPhone с компьютера. Честно говоря, я настоятельно рекомендую вам использовать iPhone Data Transfer для добавления рингтонов на iPhone. Он не только может передавать рингтоны с компьютера на iPhone, но и создавать пользовательские рингтоны iOS по вашему желанию. И он эффективен и прост в использовании. Другие способы слишком сложны и являются пустой тратой времени. Если у вас возникли какие-либо проблемы во время использования, оставьте комментарий ниже, и мы ответим вам очень скоро.
Похожие статьи:
Как сделать MP3-рингтоны на iPhone [Топ-3 способа]
Как изменить рингтоны на iPhone?





