«Есть ли способ добавить рингтоны на iPhone с помощью инструмента вроде iExplorer без необходимости синхронизации через iTunes? Я не хочу синхронизировать всю свою музыкальную и видеотеку или удалять существующий контент на моем iPhone — просто добавляю рингтоны. Есть ли обходной путь для этого?»
- Выдержка из MediaMonkey
Хотите узнать, как добавить рингтоны на iPhone без iTunes? Вы не одиноки. Многие пользователи считают iTunes раздражающим, заставляющим синхронизировать всю музыкальную библиотеку, что занимает много времени и может даже удалить существующий контент. Вот почему все больше людей ищут более простые и безопасные способы добавления рингтонов без использования iTunes.
Независимо от того, создали ли вы свои собственные рингтоны или загрузили уникальные из Интернета, это руководство проведет вас через простой пошаговый процесс их переноса на ваш iPhone. Читайте дальше, чтобы узнать, как это сделать.

Когда дело доходит до загрузки рингтонов на iPhone без iTunes, iOS Data Transfer выделяется. Как профессиональный и универсальный инструмент для передачи данных iOS , он позволяет вам управлять и синхронизировать фотографии , музыку, рингтоны, сообщения, заметки, календари и т. д. на вашем iPhone/iPad/iPod между устройствами iOS , компьютером и iTunes. Для передачи рингтонов iPhone вы можете передавать рингтоны на iPhone с компьютера или другого устройства iOS без iTunes.
Ниже приведены основные функции передачи данных iOS :
Как добавить рингтоны на iPhone с компьютера без iTunes:
Прежде чем приступить к выполнению следующих шагов, обратите внимание, что на iOS 13 и более поздних версиях с усиленной системой защиты данных вам может потребоваться ввести пароль iPhone дважды в течение всего процесса.
01 Подключите iPhone к компьютеру.
Установите iPhone Ringtones Transfer на свой компьютер и подключите iPhone к компьютеру с помощью USB-кабеля.

02 Добавить рингтоны на iPhone без iTunes
Выберите «Музыка» в левом окне, нажмите «Рингтоны» в разделе «Вся музыка» и нажмите кнопку +, чтобы выбрать рингтоны, которые вы хотите перенести. После выбора нажмите кнопку «Открыть» во всплывающем окне, чтобы импортировать их на свой iPhone.

Как сделать свой рингтон на iPhone на компьютере:
01 После загрузки приложения и подключения iPhone к этому компьютеру нажмите «Панель инструментов» на левой панели и нажмите «Создатель рингтонов».
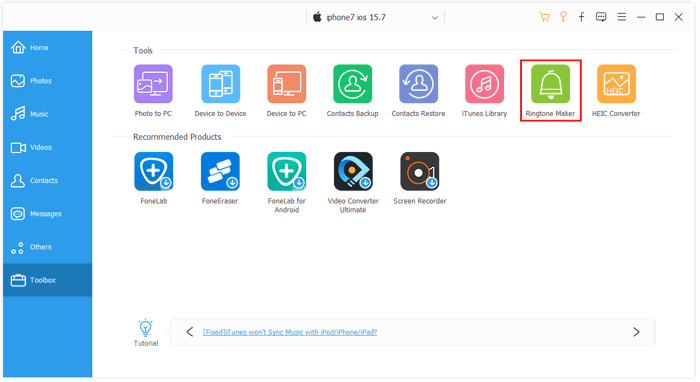
02 Выберите музыкальный файл для создания рингтона. Нажмите «Добавить файл с устройства» или «Добавить файл с ПК», выберите нужную песню из списка и нажмите «Выбрать», чтобы импортировать музыку в эту программу.
03 Отредактируйте песню и сохраните необходимые части в качестве рингтона. Вы можете установить начальную и конечную точку для рингтона, отрегулировать громкость и воспроизвести музыку. Затем отметьте «Добавить на устройство» в нижнем левом углу и нажмите «Создать», чтобы сохранить пользовательский рингтон непосредственно на вашем iPhone.
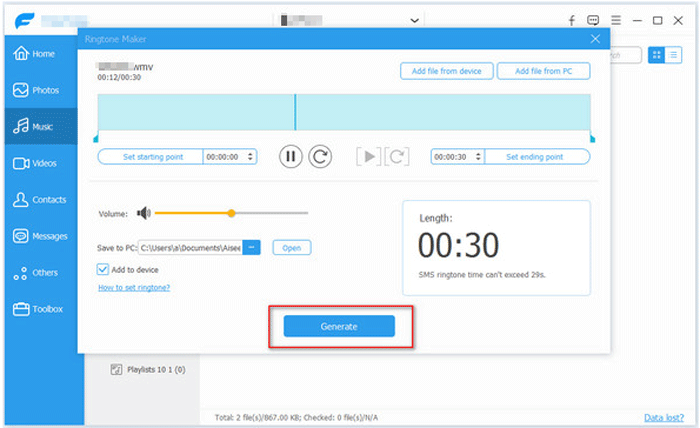
Дальнейшее чтение:
Как перенести рингтоны с iPhone на iPhone? (включая iPhone 14)
Если у вас есть любимые рингтоны на вашем iPhone, вы можете установить или изменить рингтон без компьютера и iTunes, выполнив следующие действия.
Как поменять рингтоны на iPhone без iTunes?
1. На вашем iPhone откройте «Настройки», перейдите в «Звуки» и выберите «Рингтон».
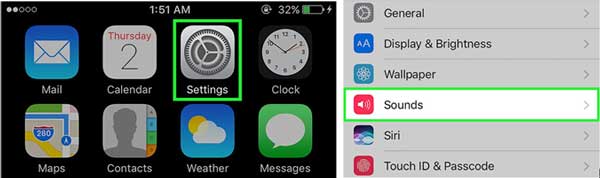
2. Нажмите на название нужной музыки, чтобы установить ее в качестве нового рингтона.
Совет : Хотите преобразовать голосовую заметку в рингтон? Нажмите здесь, чтобы узнать , как сделать голосовую заметку рингтоном тремя разными способами.
Официальный способ настройки рингтона на iPhone или iPad — использование GarageBand от Apple, который превращает ваш iPhone в коллекцию сенсорных инструментов и студию звукозаписи для создания собственной музыки, где бы вы ни находились. Но он работает только на iOS 7 — iOS 14 и немного сложен в использовании. Если вы используете iPhone с iOS 6 и более ранними версиями, вы можете обратиться к методу в Части 1 .
Чтобы настроить собственный рингтон, выполните следующие действия:
1. Установите GarageBand из App Store на свой iPhone и запустите его.
2. Нажмите «Audio Recorder» на экране «Instrument», отключите треугольный значок «Metronome» рядом со значком «Record» и нажмите значок «Tracks», чтобы сделать его видимым. После этого нажмите значок + на временной шкале (или шкале), расположенный в правом верхнем углу интерфейса.
3. Нажмите «Section A», переместите счетчик под «Manual» до 30, выключите «Automatic» и нажмите «Done», чтобы сохранить настройки. После этого нажмите значок «Apple Loops» рядом с «Settings», перейдите на вкладку «Music» и выберите нужную песню.
4. Нажмите и удерживайте нужную песню и перетащите ее на экран. Затем отпустите палец, когда он будет перетащен в начало первого такта. Далее отрегулируйте ползунок, чтобы обрезать нужную часть песни и перетащить ее в начало первого такта. Если хотите, вы также можете добавить другие треки, чтобы смешать песни.
5. Закончив редактирование, нажмите на значок «Стрелка» в левом верхнем углу и нажмите «Мои песни». При этом созданные вами песни будут автоматически сохраняться там. Вот и все!
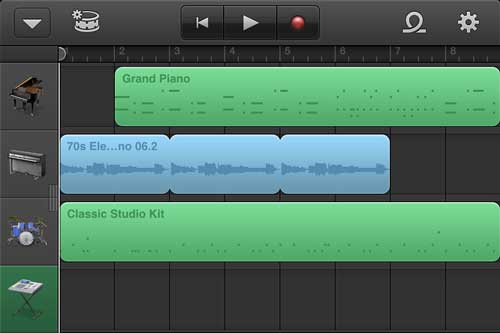
Читать далее:
Как перенести рингтоны с iPhone на Android ?
Помимо вышеперечисленных методов или приложений, на рынке также есть множество других производителей рингтонов для настройки вашего рингтона. В этой части для вашего сведения представлены 5 дополнительных производителей рингтонов.
Создатель рингтонов
Это приложение специально разработано для создания пользовательских рингтонов для устройств iOS с помощью простых шагов. Оснащенное хорошим контролем качества, это приложение принесет вам много красивых мелодий, которые можно установить в качестве рингтона iPhone или рингтона контакта.
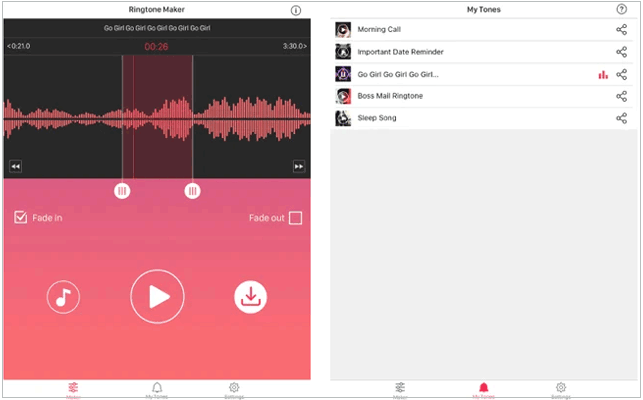
Плюсы:
Минусы:
Рингтон диджей
Ringtone DJ позволяет создавать неограниченное количество рингтонов и добавлять их в библиотеку iTunes. С этим приложением все становится довольно просто.
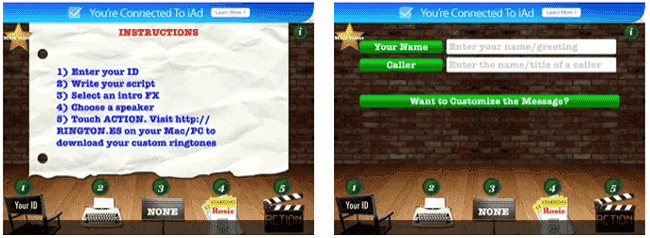
Плюсы:
Минусы:
Рингтоны для iPhone
Это приложение, созданное с высочайшим качеством, позволяет вам создавать новые мелодии и изменять существующие рингтоны, голоса и т. д. Вам наверняка понравится это приложение, как и тысячам пользователей.
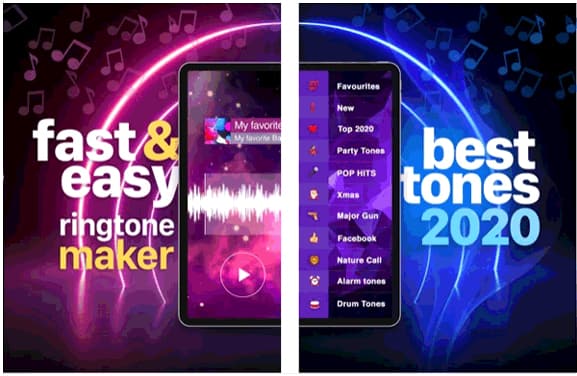
Плюсы:
Минусы:
Дизайн рингтона
Это один из ведущих производителей рингтонов на рынке приложений iOS . Используя Ringtone Design, вы можете создавать множество пользовательских рингтонов, контент-тонов, звонков будильника и т. д. Кроме того, вы также можете изменять время начала и окончания рингтона в простом интерфейсе.
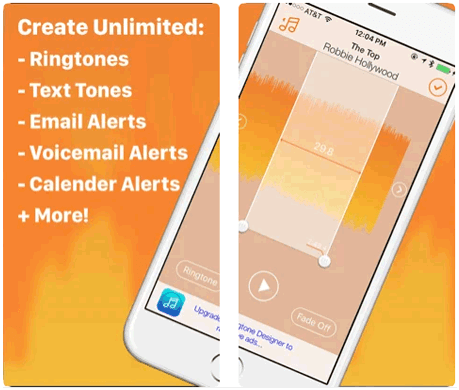
Плюсы:
Минусы:
Создатель музыкальных рингтонов
Он может создавать уникальные рингтоны для контактов, iMessage, текстовых уведомлений и уведомлений электронной почты на iPod touch, iPad, iPhone и других iDevices. Более того, забавные звуки также очень привлекут вас.
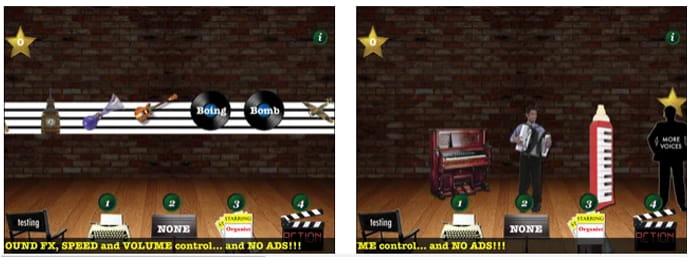
Плюсы:
Минусы:
После прочтения вышеприведенных инструкций, вы нашли эффективный способ для себя? Что ж, легко и безопасно добавлять рингтоны на iPhone без iTunes с помощью iOS Data Transfer . И это также лучший способ настроить рингтон вашего iPhone. Вот почему вам настоятельно рекомендуется попробовать его.
Если у вас возникли трудности при использовании, пожалуйста, сообщите нам об этом в комментариях.
Похожие статьи:
6 способов перенести музыку с компьютера на iPhone без iTunes
Как добавить MP3 на iPhone 4 способами [Обновлено]





