
Как перенести фотографии с iPhone на iPad с iCloud или без него?

«Память моего iPhone 256 ГБ почти заполнена, и у меня около 80 ГБ фотографий. У меня есть новый iPad Pro 512 ГБ, на котором я практически не использую память. Я хотел бы перенести все фотографии с iPhone на мой iPad и автоматически удалить их с моего iPhone. Если да, то как? Спасибо!»
-- с Реддита
Как упомянул этот пользователь, если память вашего iPhone заполнена и вы не хотите удалять фотографии, вы можете переместить фотографии со своего iPhone на компьютер или iPad, чтобы освободить место. Итак, как перенести фотографии с iPhone на iPad? В этой статье подробно описано несколько эффективных методов, включая использование и неиспользование iCloud, которые помогут вам легко выполнить передачу фотографий.
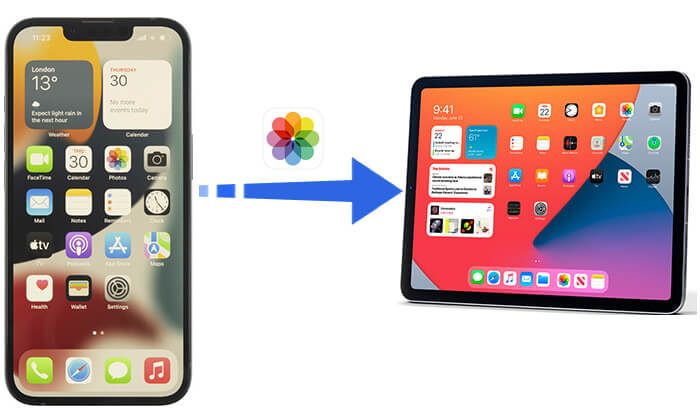
Если вы хотите автоматически переносить фотографии с iPhone на iPad, iCloud — отличный вариант. Этот официальный облачный сервис хранения данных помогает вам хранить данные и делает их доступными на всех ваших устройствах. Однако вам необходимо использовать один и тот же Apple ID как на iPhone, так и на iPad, а iCloud предоставляет только 5 ГБ бесплатного хранилища. Если у вас много фотографий, это место быстро закончится. ( Хранилища iCloud недостаточно ?)
Как перенести фотографии с iPhone на iPad через iCloud?
iCloud Photos может облегчить синхронизацию всех ваших фотографий с вашего iPhone на iPad. Вот как это сделать:
Шаг 1. Перейдите в «Настройки» > «Apple ID» > «iCloud» > «Фотографии».
Шаг 2. Затем включите «Фото iCloud» или «Библиотеку фотографий iCloud».

Шаг 3. Выполните те же действия, что и выше, чтобы включить «Фото iCloud».
Как только iCloud Photos будет включен на обоих устройствах и они подключены к сети Wi-Fi, iCloud автоматически начнет синхронизировать ваши фотографии.
В дополнение к функции «Фото iCloud» Photo Stream также может помочь вам синхронизировать фотографии. Однако он синхронизирует фотографии только за последние 30 дней, может хранить до 1000 фотографий и не учитывается в вашем хранилище iCloud. Вот шаги:
Шаг 1. Откройте приложение «Настройки» на вашем iPhone. Нажмите на свое имя, выберите «iCloud», а затем нажмите «Фотографии».
Шаг 2. Включите «Загрузить в мой фотопоток», чтобы синхронизировать фотографии и видео через Wi-Fi.

Шаг 3. Повторите эти шаги на своем iPad. После завершения все фотографии будут синхронизированы с вашего iPhone на iPad.
Поскольку изображения, синхронизированные с iCloud, можно сохранять только в течение 30 дней, а бесплатное хранилище iCloud ограничено, как я могу перенести фотографии с iPhone на iPad без iCloud? В этой части мы представим некоторые способы передачи, не использующие iCloud, что позволит вам выбрать наиболее подходящий вариант в соответствии с вашими потребностями.
Если вы ищете самый быстрый и удобный способ, iOS Photo Transfer — ваш лучший выбор. Это профессиональный инструмент передачи данных iPhone, который поможет вам быстро и напрямую передавать различные типы данных между iPhone и iPad, не ограничиваясь фотографиями.
Основные возможности iOS Photo Transfer:
Вот как импортировать фотографии с iPhone на iPad с помощью iOS Photo Transfer:
01 Запустите приложение после загрузки и установки на свой компьютер.
02 Подключите iPhone и iPad к компьютеру с помощью USB-кабеля и дождитесь обнаружения. Определите исходное устройство и целевое. (Если они находятся не в том месте, коснитесь, чтобы переключить их.)

03 Нажмите категорию «Фотографии» на левой панели, выберите нужные изображения, которые вы хотите перенести, а затем нажмите «Экспорт на устройство», чтобы начать процесс передачи.

Подробнее: Если вы хотите перенести сообщения с вашего iPhone на iPad , вы можете прочитать эту статью, чтобы узнать, как это сделать.
Помимо воспроизведения музыки и видео, iTunes также имеет функцию передачи данных между устройствами. С помощью iTunes вы можете экспортировать фотографии с iPhone на компьютер , а затем синхронизировать их с iPad. Однако этот метод является относительно громоздким.
Примечание. Если вы используете компьютер Mac с macOS Catalina или более поздней версии, вам потребуется использовать Finder для синхронизации iPhone и iPad с компьютером.
Вот как можно перенести фотографии с iPhone на iPad с помощью iTunes:
Шаг 1. Подключите iPhone к компьютеру и откройте iTunes .
Шаг 2. Нажмите значок устройства и выберите вкладку «Фотографии».
Шаг 3. Установите флажок «Синхронизировать фотографии», выберите папку с фотографиями, которые вы хотите синхронизировать, и нажмите «Применить».

Шаг 4. Отключите iPhone, подключите iPad и повторите действия, описанные выше.
AirDrop — это быстрый и беспроводной метод передачи файлов между устройствами Apple, позволяющий легко отправлять фотографии с iPhone на iPad. Однако этот метод требует, чтобы оба устройства находились близко друг к другу, а скорость передачи ограничивается соединением Wi-Fi.
Вот как перенести фотографии с iPhone на iPad через AirDrop:
Шаг 1. Откройте Центр управления вашего iPhone и iPad. Нажмите «AirDrop», а затем включите Bluetooth и Wi-Fi.
Шаг 2. Нажмите «Все» или «Только контакты» в окнах.

Шаг 3. Откройте приложение «Фотографии» на своем iPhone, чтобы выбрать изображения, которые вы хотите синхронизировать с iPhone на iPad. Затем нажмите «Поделиться», а затем «AirDrop».

Шаг 4. Выберите целевой iPad в параметрах AirDrop.
Шаг 5. На iPad нажмите «Принять», чтобы начать получать фотографии с iPhone. После завершения вы можете открыть фотографии на своем iPad.
Если ваш AirDrop завис в ожидании или перестал работать, вы можете прочитать эту статью, чтобы найти причины и решения.
12 исправлений для AirDrop, который зависал в ожидании или переставал работатьХотя электронная почта не является предпочтительным способом передачи большого количества фотографий (из-за ограничений размера вложений), она по-прежнему остается простым и гибким способом передачи файлов. Используя электронную почту, вы можете отправить себе небольшое количество фотографий в виде вложений, затем проверить электронную почту на iPad и загрузить фотографии. Этот метод подходит для быстрого обмена несколькими фотографиями с семьей или друзьями.
Вот как отправить изображения с iPhone на iPad по электронной почте:
Шаг 1. Откройте приложение «Фотографии» на своем iPhone.
Шаг 2. Выберите фотографии, которые хотите перенести на iPad.
Шаг 3. Нажмите кнопку «Поделиться» и выберите «Почта».
Шаг 4. Введите необходимую информацию, затем нажмите «Отправить», чтобы отправить фотографии себе по электронной почте.

Шаг 5. Откройте приложение «Почта» на своем iPad, найдите электронное письмо, которое вы отправили себе, и сохраните прикрепленные фотографии на своем iPad.
Вы можете легко перенести фотографии с вашего iPhone на iPad, используя различные методы, представленные в этой статье. Среди этих методов iOS Photo Transfer , несомненно, является наиболее рекомендуемым инструментом. Он не только прост в использовании, но также обеспечивает высокую скорость передачи и поддерживает несколько типов файлов. Если вы хотите перенести большое количество фотографий или вам просто нужна быстрая передача, iOS Photo Transfer — ваш лучший выбор.
Надеюсь, эта статья поможет вам с легкостью управлять своими фотографиями и делиться ими!
Похожие статьи:
Как легко перенести фотографии с iPad на iPhone? (8 простых способов)
7 быстрых способов перенести фотографии с ПК на iPad (с iTunes или без него)
Как перенести фотографии с Android на iPad 4 простыми способами? (Обновлено)
Как перенести фотографии с iPad на компьютер без iTunes? 8 простых способов для вас





