
[3 способа] Как легко сделать голосовую заметку рингтоном на iPhone?

Знаете ли вы, что ваш iPhone не ограничивается встроенными рингтонами? Вы можете превратить практически любой звук, даже записи, в пользовательский рингтон. Если вы хотите услышать голосовую заметку или другой аудиоклип при входящем звонке, это руководство проведет вас через процесс создания голосовой заметки в качестве рингтона на iPhone. Независимо от того, используете ли вы приложение GarageBand или другой инструмент для создания рингтонов, создавать и устанавливать пользовательские рингтоны на вашем iPhone легко. Вы можете сделать это с помощью компьютера или без него.
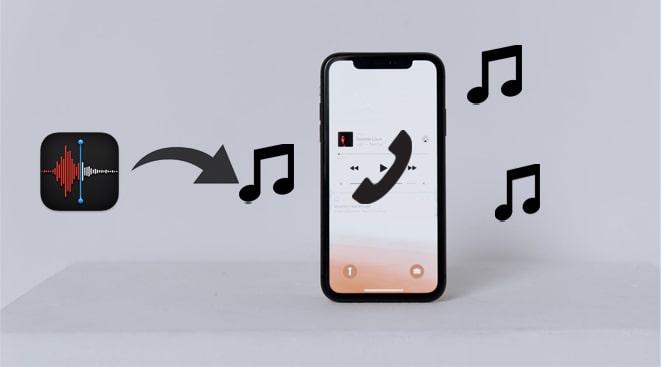
Почти все отличные программы лучше всего работают на компьютере. Так что, если вы хотите превратить любую голосовую заметку в невероятный рингтон и тщательно отточить детали рингтона, вам не нужно ничего, кроме iPhone Ringtone Maker . С помощью этого программного обеспечения вы можете редактировать музыку iPhone на компьютере, создавать рингтоны из любимой музыки, добавлять рингтоны на iPhone без iTunes или даже напрямую воспроизводить музыку iOS на компьютере.
Это не просто музыкальный редактор и создатель рингтонов, это приложение также позволяет вам свободно переносить музыку, фотографии, голосовые заметки и другие файлы между iPhone, компьютером и iTunes.
Что делает для вас iPhone Ringtone Maker?
Как сделать рингтон из голосовой заметки за три шага с помощью этого приложения для создания рингтонов для iPhone?
01 Подключите iPhone к компьютеру.
После установки iPhone Ringtone Maker на компьютер запустите его и подключите iPhone к компьютеру. Затем нажмите «Toolbox» на левой панели и выберите опцию «Ringtone Maker» из всех инструментов.
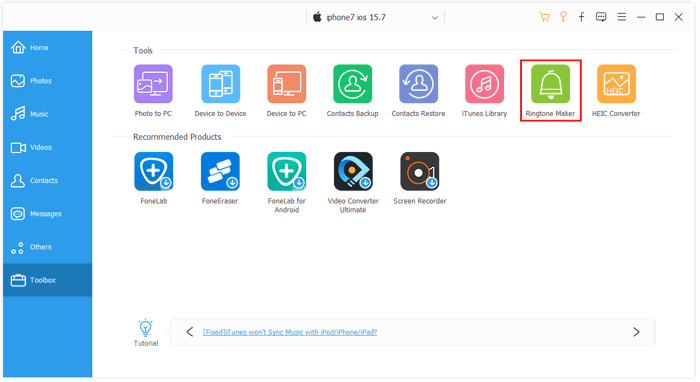
02 Выберите нужную голосовую заметку на вашем iPhone
Нажмите кнопку «Добавить файл с устройства», выберите нужную голосовую заметку из списка и нажмите кнопку «Выбрать», чтобы импортировать ее в эту программу.
03 Преобразовать голосовую заметку в рингтон
Установите начальную/конечную точку, отрегулируйте громкость и сохраните необходимые части голосовой заметки. После этого отметьте опцию «Добавить на устройство» в левом нижнем углу и нажмите кнопку «Сгенерировать», чтобы сохранить ее на iPhone.
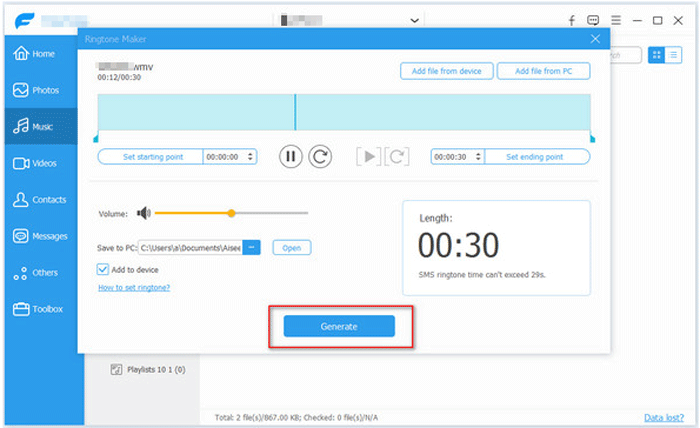
Дальнейшее чтение:
2 эффективных способа переноса рингтонов с iPhone на компьютер (поддерживается iPhone 16)
Чтобы сделать голосовую заметку рингтоном без компьютера, вы можете использовать GarageBand. Это линейка цифровых аудиостанций, которые позволяют вам создавать музыку или подкасты на iPhone, iPad или Mac . Ваше устройство должно работать под управлением iOS 11 или более поздних версий, чтобы вы могли успешно преобразовать голосовую заметку в рингтон. Кроме того, было бы лучше, если бы вы сначала записали голосовую заметку с помощью приложения Voice Memo.
Если вы готовы к подготовке, вы можете продолжить, выполнив следующие шаги.
Шаг 1: Создайте запись голоса в качестве рингтона на iPhone с помощью GarageBand
1. Откройте приложение Voice Memo на вашем iPhone, выберите запись, которую вы хотите сделать рингтоном, и нажмите на значок с тремя точками. Затем выберите опцию «Сохранить в файлах» и выберите место хранения, чтобы сохранить ее.
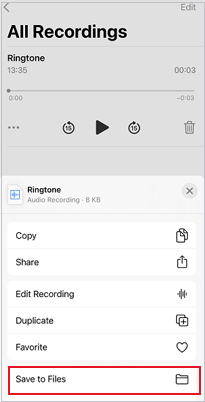
2. Запустите приложение GarageBand на iPhone, выберите один инструмент и нажмите значок «Проект». После этого нажмите значок «Цикл» в правом верхнем углу, чтобы открыть аудиозапись. Позже нажмите раздел «Файлы», выберите опцию «Просмотреть элементы из приложения Файл» и нажмите на аудиозапись, которую вы сохранили минуту назад.
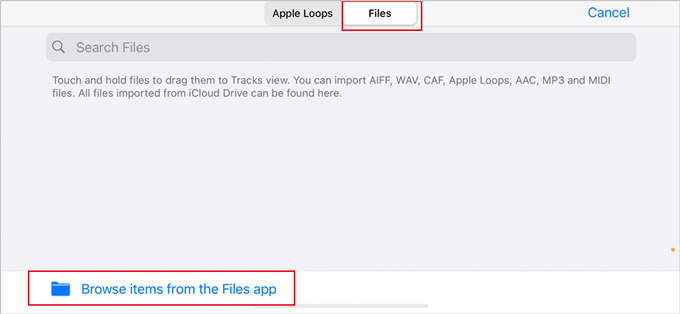
3. Нажмите и удерживайте имя файла записи, чтобы открыть его в меню проекта, перетащите его на вторую дорожку и обрежьте запись, нажав на нее и перетащив концы. Вы можете нажать кнопку «Воспроизвести» выше, чтобы воспроизвести ее, или отключить шумный метроном, нажав на значок справа от значка «Запись».
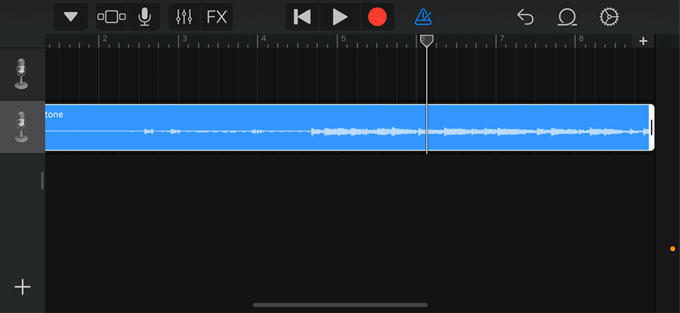
Примечание: первая дорожка по умолчанию — это нота инструмента.
4. Убедитесь, что проект не превышает 40 секунд по длине. После этого нажмите кнопку со стрелкой вниз в верхнем левом углу и выберите «Мои песни». Ваш проект будет отображаться как «Мои песни» в папке «Недавние».
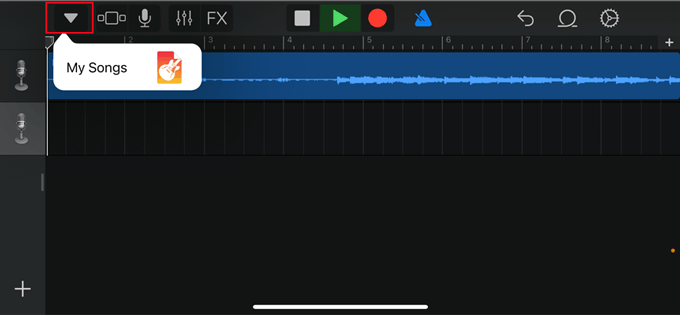
5. Нажмите и удерживайте «Мои песни», выберите «Поделиться» и выберите «Рингтон». Позже переименуйте рингтон и нажмите кнопку «Экспорт» в правом верхнем углу.
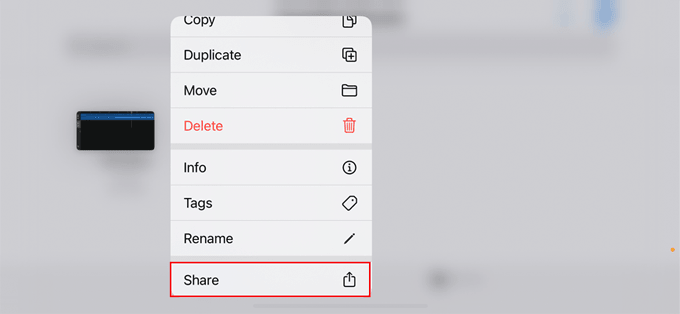
6. Выберите «Использовать звук как», выберите один вариант использования из списка и нажмите «Готово».
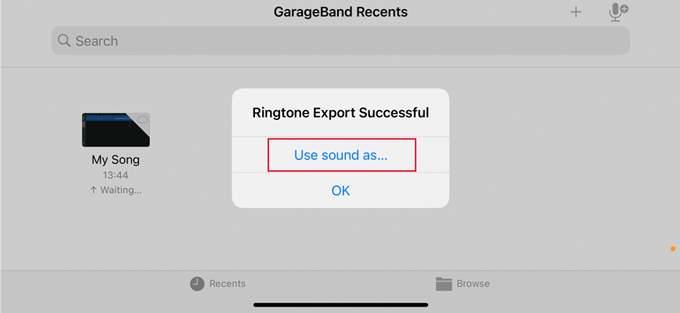
Шаг 2: Установите голосовую заметку в качестве рингтона.
1. Перейдите в приложение «Настройки» и нажмите «Звук и тактильные сигналы» > «Мелодия звонка».
2. Выберите только что созданный рингтон самостоятельно, чтобы установить его в качестве рингтона iPhone.
Возможно, вам будет интересно узнать:
Как добавить рингтоны на iPhone с компьютера? (Лучший из всех)
Вы также можете использоватьiTunes , чтобы превратить голосовую заметку в рингтон. Обратите внимание, что голосовая заметка должна быть в пределах 40 секунд. Если она превышает максимальное требование, вам нужно обрезать ее так, чтобы она была короче 40 секунд. Кроме того, вам нужно преобразовать формат голосовой заметки из .m4a в .m4r для вашего iPhone.
Как сделать аудиозапись рингтоном с помощью iTunes? Давайте рассмотрим подробнее.
1. Запишите голосовую заметку на свой iPhone. Откройте приложение Voice Memo, нажмите на красный значок «Запись», чтобы записать голосовое сообщение, и нажмите на значок «Запись» еще раз, когда закончите запись. После этого нажмите «Готово» > нажмите «Поделиться» под опцией «Еще» > выберите «Почта» и отправьте его себе по электронной почте.
2. Войдите в свою учетную запись электронной почты на компьютере и загрузите голосовую заметку.
3. Конвертируйте голосовую заметку в рингтон. Выберите загруженную голосовую заметку на компьютере, щелкните ее правой кнопкой мыши и выберите опцию «Получить информацию». После этого измените расширение файла с .m4a на .m4r. ( Как сделать MP3-рингтоны на iPhone ?)

4. Отправьте голосовую заметку на свой iPhone. Подключите iPhone к компьютеру и запустите iTunes. Когда в окне iTunes появится значок iPhone, нажмите «Звуки» в разделе «Устройства» в левом окне и перетащите измененную голосовую заметку в окно iTunes. Она автоматически синхронизируется с вашим iPhone.
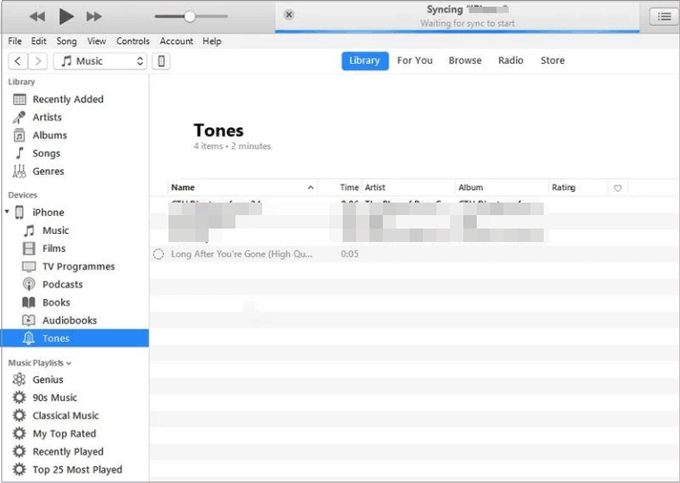
5. Как использовать голосовую заметку в качестве рингтона на iPhone. Отключите iPhone от ПК и откройте приложение «Контакты». Затем выберите один контакт, для которого вы хотите настроить рингтон, нажмите «Изменить» и выберите «Рингтон». Позже выберите синхронизированную голосовую заметку из списка и нажмите «Готово», чтобы сделать ее пользовательским рингтоном для контакта.
В1: Могу ли я записывать собственные рингтоны на свой iPhone?
Да. Приложение Voice Memos на вашем iPhone позволяет вам использовать микрофон для записи любого звука, который вам нравится. После записи вы можете преобразовать звук в нужный формат и использовать его в качестве рингтона.
В2: Могу ли я использовать песню из музыкальной библиотеки моего iPhone в качестве рингтона?
Да. Используя приложение GarageBand, вы можете выбрать песню из своей музыкальной библиотеки и превратить ее в рингтон. Вы также можете использовать его, чтобы превратить голосовую запись в рингтон.
В3: Какие существуют способы установки пользовательских рингтонов на iPhone?
Вы можете создать или добавить свои собственные рингтоны несколькими способами:
Вот и все о том, как сделать голосовую заметку рингтоном на iPhone. Как вы видите, методы GarageBand и iTunes довольно сложны в использовании. Таким образом, чтобы упростить процесс работы, вы можете выбрать iPhone Ringtone Maker . Он прост, быстр и удобен в использовании. Более того, вы можете вносить сложные изменения в голосовую заметку по своему усмотрению. Разве вы не хотите попробовать?
Похожие статьи:
Как перенести рингтоны с iPhone на Android ?
Как перенести рингтоны с iPhone на iPhone? (включая iPhone 16)





