Если на вашем компьютере есть интересные видео или фильмы в формате MP4 и вы хотите посмотреть их позже на iPhone или сохранить в качестве резервной копии, вам может быть интересно, можно ли перенести файлы MP4 на iPhone.
Ответ — да! В этой статье мы покажем вам 5 простых и надёжных способов сохранить видео в формате MP4 с ПК или Mac на iPhone, особенно если речь идёт о переносе больших видео. Продолжайте читать, чтобы найти решение, которое идеально подходит именно вам!
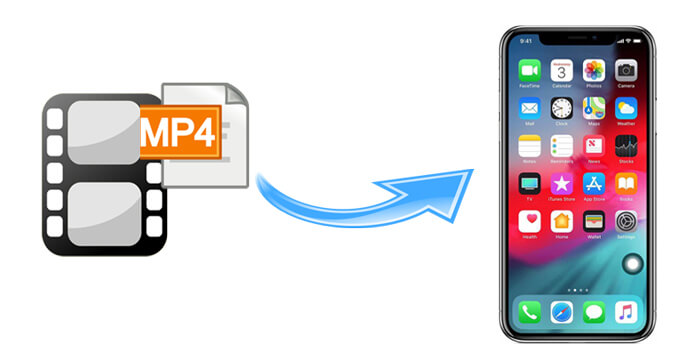
iOS Transfer позволяет управлять данными с iPhone, iPad или iPod на компьютер и переносить их без использования iTunes или iCloud. Это простой, безопасный и удобный процесс в один клик. Благодаря высокой скорости передачи данных и мощным функциям вы можете легко перемещать большие видеофайлы без каких-либо проблем.
Основные возможности iOS Transfer:
Вот как отправить MP4 на iPhone без iTunes и iCloud с помощью iPhone Media Transfer:
01. Скачайте и установите iPhone Media Transfer на компьютер и подключите iPhone к нему через USB-кабель. Нажмите «Доверять» на iPhone, чтобы разрешить этому компьютеру доверять, если появится соответствующее окно. Вы увидите интерфейс, показанный ниже.

02. Нажмите «Видео» на левой панели и коснитесь значка «+» в верхнем меню, чтобы импортировать файлы MP4 с компьютера. Затем следуйте инструкциям на экране, чтобы загрузить MP4 на iPhone.

iTunes — это традиционный способ переноса файлов MP4 на iPhone. Вы можете переносить фильмы и музыку в формате MP4 с компьютера на iPhone без подключения к сети. Единственный недостаток iTunes заключается в том, что синхронизация с компьютера на iPhone удалит все текущие данные на iPhone. Поэтому сначала создайте резервную копию данных iPhone .
Следующие шаги покажут вам, как добавить MP4 на iPhone с помощью iTunes:
Шаг 1. Подключите iPhone к компьютеру с помощью USB-кабеля и запустите iTunes.
Шаг 2. Добавьте MP4-файлы в медиатеку iTunes. Нажмите «Файлы» в правом верхнем углу > «Добавить файл в медиатеку» > выберите MP4-файлы > нажмите «Открыть».
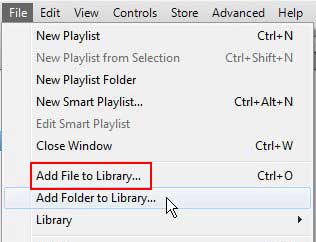
Шаг 3. Синхронизируйте файлы MP4 с iPhone. Нажмите на значок iPhone в разделе «Файл» > выберите «Фильмы» на левой панели > установите флажок «Синхронизировать фильмы» на правой панели > выберите фильмы, которые хотите перенести на iPhone > нажмите кнопку «Синхронизировать» ниже, чтобы начать синхронизацию.

Примечание: если импортированные файлы MP4 в библиотеке iTunes содержат музыкальные файлы, вы можете выбрать «Музыка» на левой панели > установить флажок «Синхронизировать музыку» и следовать инструкциям на экране, чтобы перенести MP4 на iPhone.
iCloud — это официальный способ Apple для беспроводной передачи MP4-файлов на iPhone. Это решение включает два этапа: загрузку MP4-файлов в iCloud и синхронизацию MP4 с iPhone. Перед началом процесса убедитесь, что в вашей учётной записи iCloud достаточно свободного места. Вы можете освободить хранилище iCloud или приобрести дополнительное, если его недостаточно для сохранения MP4-файлов.
Вот как загрузить MP4 на iPhone через iCloud:
Шаг 1. На компьютере откройте сайт iCloud.com и войдите в систему, используя тот же Apple ID, который вы используете на своем iPhone.
Шаг 2. Загрузите MP4-файл в iCloud. Нажмите значок iCloud, чтобы войти в iCloud Drive, затем нажмите значок «Загрузить» в виде облака, чтобы найти и импортировать MP4-файлы с компьютера в iCloud Drive.

Шаг 3. Загрузите MP4-файл на iPhone. Запустите приложение iCloud Drive на iPhone и получите доступ к загруженным MP4-файлам. Нажмите на MP4-файлы, чтобы открыть их, и нажмите значок «Поделиться» внизу, чтобы загрузить их на iPhone.
Dropbox — ещё один облачный сервис хранения, который вы можете использовать. Он предлагает 2 ГБ бесплатного хранилища для каждого пользователя. Аналогично, вам следует проверить, достаточно ли места в Dropbox, прежде чем начать импортировать MP4-файлы на iPhone.
Как перенести MP4 на iPhone с компьютера?
Шаг 1. Зайдите на сайт Dropbox.com на своем компьютере и войдите в свою учетную запись Dropbox.
Шаг 2. Нажмите «Загрузить файлы», чтобы загрузить файлы MP4 в Dropbox.

Шаг 3. Установите Dropbox на свой iPhone и запустите его. Затем войдите в тот же аккаунт Dropbox, найдите и загрузите файлы MP4 на свой iPhone.
Наконец, вы также можете отправлять файлы MP4 с компьютера на iPhone по электронной почте. Обратите внимание, что ваш провайдер электронной почты может ограничивать размер вложений; например, Gmail ограничивает размер файла 25 МБ.
Вот как загрузить файлы MP4 на iPhone с помощью электронной почты:
Шаг 1. Найдите свой почтовый сервис и войдите в систему, используя свою учетную запись электронной почты на компьютере.
Шаг 2. Нажмите кнопку «Написать» в интерфейсе, чтобы открыть окно для создания нового письма, введите свой другой адрес электронной почты в поле «Кому» в качестве получателя и нажмите значок вложения, чтобы прикрепить MP4-файлы с компьютера к этому письму. Затем нажмите кнопку «Отправить», чтобы отправить письмо.

Шаг 3. Установите приложение электронной почты на iPhone и войдите в него, используя ту же учётную запись электронной почты, которую вы использовали для входа на компьютере. Затем найдите письмо, которое вы отправили несколько минут назад, и загрузите прикреплённые к нему MP4-файлы на свой iPhone.
Вот и всё о том, как перенести MP4-файлы на iPhone. Теперь вы знаете как минимум 5 способов перенести MP4-файлы на iPhone с компьютера. Если вы ищете простой и быстрый способ сделать это, попробуйте iOS Transfer . Он отличается высокой безопасностью, простотой использования и быстрой загрузкой и передачей MP4-файлов. Синхронизация из iTunes стирает все данные на iPhone, а остальные три способа очень медленные, небезопасные или сложные.
Если эта статья оказалась для вас полезной, поделитесь ею, чтобы помочь большему количеству людей. А если у вас возникнут трудности во время использования, не стесняйтесь оставить комментарий ниже.
Статьи по теме:
Как перенести видео с iPhone на USB-накопитель с помощью компьютера или без него?
Как конвертировать видео iPhone в MP4 без потери качества 7 способами?
Как перенести видео с iPhone на компьютер? 9 способов, которые нельзя пропустить
Как перенести видео с компьютера на iPhone без iTunes? (5 проверенных способов)





