
Как перенести видео с компьютера на iPhone без iTunes: 6 проверенных способов

Перенос видео с ПК на iPhone может быть непростой задачей, особенно с помощью iTunes. Многие пользователи считают iTunes медленным, сложным и ограниченным. Он может потреблять много системных ресурсов, не воспроизводить некоторые видеоформаты и иногда не поддерживает новые модели iPhone. Из-за этих проблем пользователи ищут более простые способы переноса видео.
В этой статье мы покажем вам семь простых способов перенести видео с компьютера на iPhone без iTunes. Эти методы работают как на Windows , так и на macOS, поэтому вы можете без проблем перенести видео и смотреть их на iPhone.
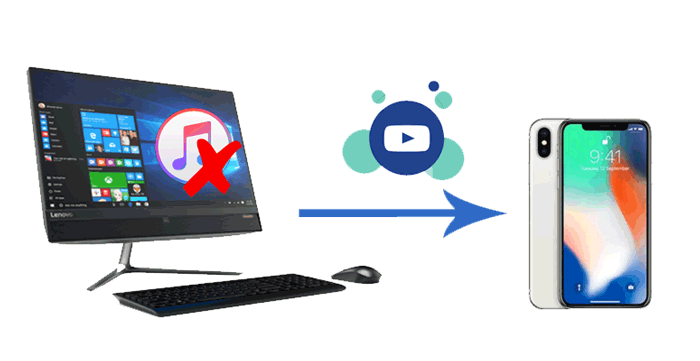
Самый простой способ перенести видео на iPhone без iTunes — использовать приложение iOS Data Transfer . Это приложение — лучший выбор для переноса видео, фотографий и других файлов с компьютера на iPhone без iTunes и риска потери данных. Вы даже можете предварительно просмотреть и выбрать файлы для переноса перед началом работы. Кроме того, приложение поддерживает все типы видео, включая купленные фильмы, телепередачи, музыкальные клипы, а также домашнее видео, загруженное из браузера и видео из сторонних приложений или от друзей.
Основные возможности iOS Data Transfer:
Вот как перенести видео с компьютера на iPhone без iTunes с помощью iPhone Video Transfer:
01 Установите iPhone Video Transfer на свой компьютер и подключите к нему iPhone с помощью USB-кабеля.

02 Чтобы перенести видео на iPhone, выберите пункт «Видео» на левой панели и нажмите кнопку «Добавить» (+) вверху. Затем выберите видео, которые хотите перенести, во всплывающем окне и нажмите кнопку «Открыть». Видео с компьютера будут импортированы на ваш iPhone.

iCloud — это распространённый способ синхронизации видео , фотографий и других файлов между компьютером и iPhone. При первой настройке учётной записи iCloud вам автоматически предоставляется 5 ГБ бесплатного хранилища. Если вы выберете этот беспроводной способ, убедитесь, что оставшегося места достаточно. Если нет, приобретите дополнительное хранилище, прежде чем следовать нашим инструкциям. ( Как освободить место в хранилище iCloud ?)
Вот как перенести MP4 на iPhone без iTunes через iCloud:
Шаг 1. На компьютере откройте сайт iCloud.com через браузер и войдите в систему, используя тот же Apple ID, который вы используете на своем iPhone.
Шаг 2. Нажмите «iCloud Drive» > «Загрузить» > выберите нужные видео на своем компьютере > нажмите значок «Загрузить», чтобы добавить их в свою учетную запись iCloud.

Шаг 3. Перейдите в «Настройки» iPhone > нажмите на свое имя > выберите «iCloud» > нажмите «iCloud Drive» и включите его.

Шаг 4. Затем откройте приложение «Файлы» на вашем iPhone, найдите загруженный видеофайл и загрузите его.
Помимо iCloud, вы также можете перенести фильмы с компьютера на iPhone с помощью Dropbox, Google Drive или других облачных хранилищ. Однако объём бесплатного хранилища ограничен, а скорость передачи данных сильно зависит от сети. В качестве примера мы рассмотрим Dropbox.
Следуйте простым шагам, чтобы перенести видео на iPhone без iTunes с помощью Dropbox:
Шаг 1. Скачайте и установите Dropbox на iPhone и компьютер. После этого создайте учётную запись Dropbox и войдите в неё на компьютере и iPhone.
Шаг 2. На компьютере откройте Dropbox и перейдите в раздел «Файлы» > «Мои файлы». Затем выберите «Загрузить файлы», чтобы загрузить видео с компьютера в Dropbox.

Шаг 3. После синхронизации запустите Dropbox на своем iPhone, найдите папку, в которую вы загрузили видео, и загрузите их на свой iPhone.
Если видеофайл небольшой, вы можете отправить его на iPhone как вложение к электронному письму. Если видео слишком большое, этот способ может не сработать.
Вот как перенести видео на iPhone без iTunes с помощью электронной почты:
Шаг 1. Откройте приложение электронной почты на своем компьютере и убедитесь, что вы вошли в систему.
Шаг 2. Нажмите «Написать» в почтовом приложении, чтобы открыть окно для создания нового письма, в поле «Кому» укажите один из ваших других адресов электронной почты в качестве получателя и нажмите значок скрепки, чтобы добавить вложение. Во всплывающем окне выберите видео, которые хотите перенести, и нажмите «Добавить в письмо». Затем нажмите «Отправить», чтобы отправить письмо.

Шаг 3. Откройте приложение электронной почты на iPhone и войдите в систему, используя ту же учётную запись. Найдите письмо в папке «Отправленные» и загрузите видеовложение на iPhone.
Перенос видео на iPhone с помощью Проводника — простой и бесплатный способ для пользователей Windows . Он не требует установки дополнительного программного обеспечения, поэтому подходит тем, кто предпочитает не устанавливать ничего лишнего.
Вот как можно переместить видео с ПК на iPhone с помощью Проводника:
Шаг 1: Подключите iPhone к компьютеру с помощью USB-кабеля. Когда на iPhone появится вопрос «Доверяете ли вы этому компьютеру?», нажмите «Доверять».
Шаг 2: Откройте «Этот компьютер» на компьютере и найдите свой iPhone в разделе «Устройства и диски». Дважды щелкните по названию iPhone, затем перейдите в раздел «Apple iPhone > Внутренняя память > DCIM > 100APPLE». Если на вашем iPhone много медиафайлов, вы можете увидеть дополнительные папки, например, «101APPLE», «102APPLE» и т. д.
Шаг 3: Найдите нужные видеофайлы, скопируйте их и вставьте в папку «100APPLE». Вы также можете перетащить видео непосредственно в эту папку. После этого вы сможете просматривать видео в приложении «Фото» на iPhone.

Если вы пользователь Mac , вы можете напрямую передавать видео с Mac на iPhone через AirDrop. Убедитесь, что на Mac и iPhone включены Wi-Fi и Bluetooth, а устройства находятся в зоне действия друг друга.
Для этого выполните следующие действия:
Шаг 1. На Mac откройте Finder и нажмите «AirDrop» в боковой панели. В нижней части окна выберите «Разрешить обнаружение» и выберите «Все» или «Только контакты».

Шаг 2. На iPhone откройте «Настройки», перейдите в «Основные» > «AirDrop» и выберите «Все» или «Только контакты».

Шаг 3. Найдите на своем Mac видеофайл, который вы хотите передать, щелкните его правой кнопкой мыши и выберите «Поделиться» > «AirDrop».
Шаг 4. В открывшемся окне AirDrop будут отображены доступные устройства. Выберите свой iPhone из списка.
Шаг 5. На вашем iPhone появится запрос на передачу. Нажмите «Принять». Видеофайл будет автоматически сохранён в приложении «Фото». ( AirDrop не работает на iPhone ?)
К настоящему моменту вы, вероятно, уже знаете, как перенести видео с компьютера на iPhone без iTunes. Хотя сам процесс не так уж и сложен, найти подходящий метод может быть непросто. Если вы хотите избежать лишних хлопот, я настоятельно рекомендую использовать iOS Data Transfer . Он поддерживает множество видеоформатов и обеспечивает безопасную и плавную передачу данных с компьютера на iPhone. В отличие от других методов, которые могут занять несколько часов для больших файлов или иметь ограничения по скорости передачи, этот инструмент делает процесс быстрым и простым. Попробуйте!
Если у вас возникнут трудности при использовании, пожалуйста, оставьте комментарий ниже. Мы свяжемся с вами в ближайшее время!
Статьи по теме:
Как перенести файлы с ПК на iPhone без iTunes — 6 способов
Как перенести фотографии с ПК на iPhone без iTunes [6 вариантов]
6 способов перенести музыку с компьютера на iPhone без iTunes





