
[6 способов] Как синхронизировать видео с iPhone без потери качества

Помимо фотографий и музыки, большое внимание Apple и сторонних разработчиков уделяется видеоформатам. Поэтому существует множество способов синхронизировать видео с iPhone.
Просмотр фильмов на iPhone — отличный способ расслабиться и приятно провести свободное время. Вы можете смотреть любой фильм на телефоне практически где угодно, будь то в самолёте, поезде или просто дома. Нет необходимости носить с собой ноутбук. Ознакомьтесь с этим руководством, чтобы узнать о 6 простых и эффективных способах синхронизации видео с iPhone.

iTunes — отличный способ синхронизации видео с iPhone. Он не только синхронизирует музыку iOS но и видео, включая фильмы и сериалы, с iPhone. Вы можете просматривать и воспроизводить видео без каких-либо проблем. Это очень стабильный и быстрый способ передачи фильмов.
Вот как синхронизировать видео с iPhone через iTunes:
Шаг 1: Загрузите и установите iTunes
Загрузите и установите последнюю версию iTunes на свой компьютер. Если iTunes уже установлен на вашем компьютере, убедитесь, что он обновлён. Теперь подключите устройство к компьютеру через USB-кабель для синхронизации видео и запустите iTunes на компьютере.
Шаг 2: выберите свое устройство iPhone
Значок iPhone находится в левом верхнем углу интерфейса iTunes. Затем выберите контент, который хотите синхронизировать, в меню настроек в левой части окна iTunes. Установите флажок «Синхронизировать», чтобы включить режим синхронизации для контента категории «Фильмы».
Шаг 3: выберите нужные фильмы для синхронизации и примените их.
Выберите фильмы, которые вы хотите синхронизировать с iPhone, отметив галочками каждый пункт. Чтобы изменения вступили в силу, нажмите кнопку «Применить» в правом нижнем углу интерфейса iTunes. Если процесс синхронизации не запустился автоматически, нажмите кнопку «Синхронизировать».

Читайте также: 5 простых способов перенести видео на iPad без iTunes
iCloud — это сервис Apple, доступный для всех устройств Apple. Все данные, связанные с вашим устройством, включая контакты, календари и, самое главное, видео, могут храниться в iCloud. Сегодня этот сервис пользуется популярностью у многих пользователей iPhone, поскольку он очень прост в использовании и предлагает множество преимуществ.
Синхронизируйте видео iMovie на вашем iPad/iPhone с помощью iCloud:
Шаг 1: Загрузите последнюю версию приложения iOS
Для начала загрузите и установите последнюю версию приложения iMovie iOS на свои устройства iPad/iPhone. После этого запустите приложение iMovie iOS на iPhone.
Шаг 2: Включите iCloud
Чтобы включить iCloud, откройте приложение «Настройки», перейдите в раздел «iCloud» и включите функцию iCloud. Это автоматически синхронизирует все видео из iMovie с iCloud. Теперь вы можете делиться видео так, как вам удобно.
Шаг 3: Поделитесь видео
Нажмите на видео iMovie, которым хотите поделиться, и выберите «Поделиться». После этого нажмите кнопку «Поделиться iCloud». Введите описание видео, которым хотите поделиться. Затем выберите контакты iCloud, с которыми хотите поделиться видео, и поделитесь.
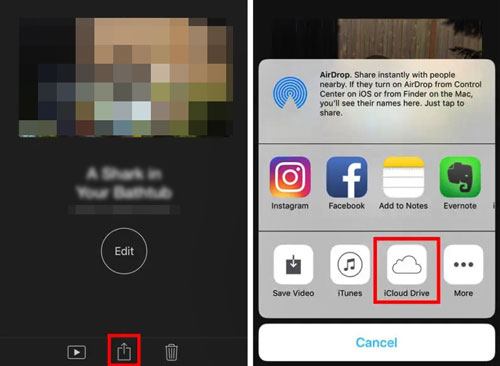
Узнайте больше: Как отправить видео с iPhone на iPhone? [6 отличных способов]
SHAREit — это бесплатное приложение для переноса контента с одного мобильного устройства на другое. С его помощью можно легко перенести видео с одного телефона на iPhone. Кроме того, с помощью SHAREit можно отправлять фотографии, музыку и т. д. Приложение позволяет передавать данные через предоставляемую им точку доступа и работает быстрее, чем Bluetooth.
Узнайте, как использовать SHAREit для передачи видео на iPhone:
Шаг 1: Загрузите и установите SHAREit на оба устройства
Загрузите и установите это приложение на оба мобильных устройства. Первое устройство должно быть исходным, а ваш iPhone — целевым. Затем запустите приложение SHAREit на обоих устройствах. Убедитесь, что оба устройства подключены к одной и той же сети Wi-Fi.
Шаг 2: Выберите видео
Начните процесс отправки, нажав кнопку «Отправить» на исходном устройстве и кнопку «Получить» на iPhone.
Затем нажмите вкладку «ВИДЕО» на исходном устройстве, чтобы выбрать видео для отправки. Нажмите кнопку «ОК», чтобы отправить файлы.
Шаг 3: выберите iPhone в качестве целевого устройства.
Ваше устройство-источник обнаружит все устройства с установленным SHAREit, готовые к приёму файлов и подключённые к той же сети. Теперь выберите свой iPhone на экране, который выглядит как радар.
Шаг 4: Примите видео на iPhone
Наконец, нажмите кнопку «Принять» на iPhone, когда появится запрос на получение видео. Видео будут сохранены в альбоме «Фотопленка» вашего iPhone.

Возможно, вам нужно: Что делать, если вы хотите восстановить удалённые видео с iPhone ? В этом случае вы можете обратиться к этому руководству по восстановлению.
Gmail — это сервис Google с множеством преимуществ. С его помощью можно отправить любой файл на iPhone (или любое другое устройство Apple). Кроме того, это быстрый и простой способ отправки файлов. Однако размер отправляемых файлов не может превышать 50 МБ за раз.
Чтобы отправить видео на iPhone через Gmail, выполните следующие действия:
Шаг 1: войдите в Gmail
Откройте отправляющее устройство с видео, которое вы хотите отправить, и войдите в свою учетную запись Gmail с помощью браузера.
Шаг 2: Составьте электронное письмо
В левом верхнем углу экрана вашего устройства нажмите/коснитесь кнопки «Написать», и появится новый черновик электронного письма.
В текстовом поле «Кому» введите адрес электронной почты получателя. Вы также можете добавить описание письма в текстовом поле «Тема» .
Шаг 3: Прикрепите видео
Прикрепите видео, которые хотите отправить, к электронному письму, нажав на значок скрепки в нижней части интерфейса электронной почты. Перейдите к папке, где находятся ваши видео, и выберите их.
Дождитесь завершения загрузки видео. После этого нажмите кнопку «Отправить».
Шаг 5: Загрузите видео на свой iPhone
Наконец, войдите в Gmail на iPhone через браузер по вашему выбору. Нажмите кнопку «Входящие», и вы увидите новое письмо с прикрепленными видео. Загрузите их оттуда.

Не пропустите: 5 способов безопасной передачи видео с iPhone на iPad
Dropbox — отличный инструмент для резервного копирования и синхронизации. Это также безопасное онлайн-хранилище для видеофайлов. Оно предоставляет всего 2 ГБ бесплатного пространства, но за дополнительную плату можно увеличить объём. С его помощью вы можете без проблем синхронизировать видео между разными устройствами.
Чтобы использовать Dropbox для отправки видео на iPhone, выполните следующие действия:
Шаг 1: Установите Dropbox
Начните процесс с установки Dropbox на оба устройства. Первое устройство должно быть исходным, а ваш iPhone — целевым.
Шаг 2: Запустите Dropbox
Вашим исходным устройством может быть любое устройство, совместимое с Dropbox, например, Android , Mac , Windows , iOS и т. д. Запустите приложение Dropbox и войдите в свою учетную запись Dropbox.
Нажмите на значок «+» в правом нижнем углу. Нажмите «Загрузить фото или видео» и выделите видео, которыми хотите поделиться. После этого нажмите кнопку «Загрузить», чтобы загрузить все выбранные видео в свой аккаунт Dropbox.
Шаг 3: Сохраните видео на iPhone
Войдите в приложение Dropbox, используя те же данные. После входа вы получите доступ к видеофайлам, загруженным в Dropbox.
Выберите видео, которые вы хотите сохранить, нажмите кнопку «Поделиться» и, наконец, нажмите кнопку «Сохранить видео», чтобы сохранить их в «Фотопленке» вашего телефона.
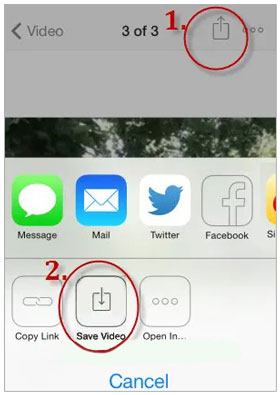
Отправка видео через медиаприложения может привести к снижению качества. Узнайте, как отправлять высококачественные видео с Android на iPhone без потери качества.
Как отправить высококачественное видео с Android на iPhone?Ищете более удобный способ синхронизации видео с iPhone? Не ищите дальше. iOS Data Transfer — профессиональный инструмент, разработанный специально для этой цели. Фактически, это универсальное решение для передачи нескольких файлов, включая видео, музыку, контакты и многое другое, с компьютера на iPhone или с другого телефона на iPhone. Это простая в использовании программа, позволяющая безопасно и эффективно синхронизировать файлы.
Основные возможности iOS Data Transfer:
Загрузите это программное обеспечение для передачи видео iOS .
Следуйте приведенным ниже инструкциям, чтобы узнать, как синхронизировать видео на iPhone в один клик:
01 Запуск программы
Установите и запустите программу для передачи данных на iPhone. Подключите iPhone к компьютеру и выберите «Доверять» при появлении запроса.
02 Перейдите на вкладку «Видео»
Программа начнёт определять ваше устройство, и все файлы будут отображены на экране в левой панели. Выберите папку «Видео» в категории.

03 Перенесите видео на свой iPhone
Выберите нужные видео из списка и нажмите значок «Добавить», чтобы импортировать видео с компьютера на iPhone. Затем дождитесь завершения процесса передачи.

Выше приведены несколько способов синхронизации видео с iPhone. Среди методов, обсуждаемых в этой статье, инструмент iOS Data Transfer — это быстрое и простое решение, позволяющее без проблем переносить данные iOS и управлять ими. Кроме того, он позволяет быстро и без задержек экспортировать на iPhone другие файлы, например, сообщения, контакты, песни и так далее.
Похожие статьи:
5 лучших способов перенести видео с iPhone на Mac (не пропустите)
Как конвертировать видео iPhone в MP4 без потери качества 7 способами?
17 дополнительных способов найти видео, исчезнувшие с задней панели iPhone
Как восстановить удаленные видео WhatsApp на Android или iPhone? (8 методов)





