«На днях я перенёс все свои фотографии и видео из фотоплёнки iPhone на компьютер, чтобы на телефоне стало гораздо больше места. Теперь есть несколько видео, которые я хотел бы вернуть в фотоплёнку, но не могу найти способ перенести их с компьютера на iPhone 15».
- Из сообщества поддержки Apple
Когда вы снимаете фотографии или видео на iPhone или iPad, они автоматически сохраняются в галерее «Фотопленка» в приложении «Фото». Однако при синхронизации фотографий и видео с компьютера через iTunes они сохраняются в отдельном месте, например, в медиатеке «Фото» или «Видеопленка», а не в галерее «Фотопленка». Но что делать, если вы хотите перенести видео с компьютера непосредственно в галерею «Фотопленка»?
В этой статье мы рассмотрим пять простых способов перенести видео с ПК в фотоплёнку iPhone . Кроме того, существует инструмент iOS Transfer, который упрощает перенос видео с ПК на iPhone!
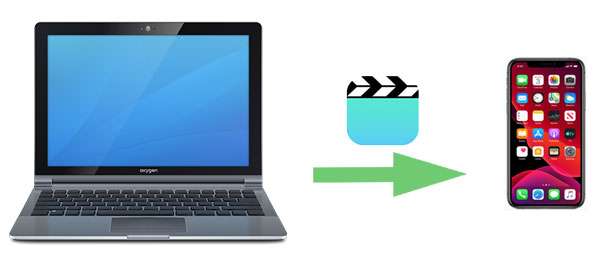
iTunes — это официальный инструмент управления мультимедиа от Apple, позволяющий синхронизировать видео с ПК на iPhone. Однако важно отметить, что при переносе видео с ПК на iPhone через iTunes видео будут сохраняться в медиатеке «Фото» или «Видео», а не в альбоме «Фотопленка». Чтобы успешно загрузить видео в альбом «Фотопленка» iPhone через iTunes, установите на iPhone приложение Documents 5. Это приложение позволяет управлять файлами и создавать папки на iPhone.
Как сохранить видео в галерее с помощью iTunes?
Сначала вам нужно перенести видео на свой iPhone и сохранить их в приложении Document 5. Вот как это сделать:
Шаг 1. Загрузите Документ 5 из магазина Apple на свой iPhone.
Шаг 2. Откройте iTunes на вашем ПК и подключите iPhone к ПК с помощью USB-кабеля.
Шаг 3. Щелкните значок устройства в левом верхнем углу интерфейса iTunes, затем нажмите «Общий доступ к файлам» на левой боковой панели.

Шаг 4. Выберите приложение «Documents 5». Здесь вы увидите файлы, сохраненные в приложении Documents 5, отображенные в списке «Документы» справа.
Шаг 5. Перетащите видео с компьютера в список «Документы», чтобы перенести их с компьютера на iPhone. Или нажмите «Добавить», чтобы просмотреть папки на компьютере и выбрать видео, которые вы хотите перенести с компьютера в фотоплёнку iPhone. ( Как перенести видео из iTunes на iPhone ?)
Теперь вы можете получить доступ к видео в приложении Documents 5 на вашем iPhone и сохранить их в папке «Фотопленка», выполнив следующие действия:
Шаг 1. Откройте приложение Documents 5 на iPhone, а затем нажмите «Изменить» в правом верхнем углу.
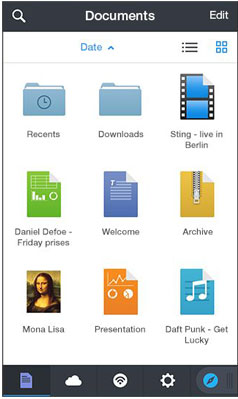
Шаг 2. Выберите видео, которые вы хотите перенести в «Фотопленку», нажмите «Копировать» и разрешите этому приложению доступ к вашим фотографиям.
Шаг 3. Нажмите «Фотографии», а затем нажмите «Копировать», чтобы переместить выбранные видео в «Фотопленку».
Поскольку процесс использования iTunes довольно сложен и может легко перезаписать существующие данные на iPhone, многие предпочитают не использовать iTunes для переноса видео с компьютера на iPhone . Если вы ищете простой и понятный способ перенести видео с компьютера на iPhone без iTunes, вы можете скачать полезную стороннюю программу iOS Transfer для выполнения этой задачи.
Это выдающийся инструмент для передачи данных iOS , который может делать больше, чем просто передавать видео. Он помогает решить проблему передачи различных данных между устройствами iOS и ПК или Mac . Он позволяет свободно импортировать и экспортировать файлы с/на iPhone, iPad и iPod.
Основные возможности iOS Transfer:
Теперь загрузите бесплатную пробную версию iOS Transfer на свой ПК или Mac .
Ниже приведено пошаговое руководство по передаче видео с ПК на камеру iPhone без iTunes с помощью iPhone Video Transfer:
01. Скачайте и откройте iPhone Video Transfer на ПК, затем подключите iPhone к ПК с помощью USB-кабеля. После подключения откроется главный интерфейс, показанный ниже.

02. Нажмите «Видео» на левой панели, затем нажмите кнопку «Добавить» (+) вверху. Затем выберите во всплывающем окне видео, которые хотите перенести, и нажмите «Открыть». Видео будут импортированы с компьютера на iPhone.

Если вы предпочитаете беспроводную передачу данных, iCloud также может стать хорошим вариантом для загрузки видео в фотоплёнку iPhone. Для этого вам потребуется стабильное интернет-соединение и достаточно места на диске. ( Хранилище iCloud заполнено ?)
Вот как перенести видео с ПК на iPhone без iTunes через iCloud:
Шаг 1. Откройте браузер на своем ПК и зайдите на сайт iCloud , затем войдите в систему, используя свой Apple ID.
Шаг 2. Перейдите в «iCloud Drive», нажмите кнопку «Загрузить» и загрузите видеофайлы в облако.

Шаг 3. На iPhone откройте приложение «Файлы», перейдите в «iCloud Drive» и найдите загруженный видеофайл.
Шаг 4. Нажмите на видеофайл, чтобы загрузить его, затем выберите «Сохранить видео», чтобы сохранить его в папке «Фотопленка».
Помимо iCloud, для передачи видео можно использовать сторонние облачные хранилища, например, Dropbox. Однако они предлагают только 2 ГБ бесплатного пространства для передачи файлов. Как и в iCloud, если вам нужно больше места для передачи видео или хранения файлов, вы можете приобрести его за дополнительную плату.
Вот как перенести видео с ПК на iPhone без iTunes через Dropbox:
Шаг 1. Откройте на своем ПК сайт Dropbox , затем создайте учетную запись Dropbox.
Шаг 2. На домашней странице Dropbox нажмите «Загрузить файлы», а затем выберите видео на вашем ПК.

Шаг 3. Скачайте приложение Dropbox на iPhone и войдите в него, используя ту же учётную запись Dropbox. Найдите видео, перенесённые с компьютера, и сохраните их на iPhone.
Копирование видео на iPhone через проводник Windows — простой и хорошо известный метод, особенно для пользователей Windows . Для этого не требуется стороннего программного обеспечения, что делает этот вариант быстрым, если вы предпочитаете обходиться без дополнительных инструментов.
Шаг 1: Подключите iPhone к ПК с помощью USB-кабеля. При появлении запроса «Доверять этому компьютеру?» нажмите «Доверять».
Шаг 2: Откройте «Этот компьютер» и найдите свой iPhone в разделе «Устройства и диски». Щелкните по нему, затем перейдите в раздел Apple iPhone > Внутреннее хранилище > DCIM > 100APPLE. Если у вас много фотографий и видео, вы можете увидеть несколько папок, например, 101APPLE, 102APPLE и т. д.
Шаг 3: Скопируйте и вставьте видео: Найдите видеофайлы на компьютере, скопируйте их и вставьте в папку 100APPLE. Вы также можете перетащить файлы напрямую. После завершения переноса вы сможете просматривать видео в приложении «Фото» на iPhone.

Описанные выше методы помогут вам легко перенести видео с ПК в фотоплёнку iPhone. Среди них наиболее рекомендуемым инструментом является iOS Transfer , поскольку он прост в использовании, эффективен и отвечает самым разным потребностям пользователей. Если вам часто приходится переносить данные между устройствами, этот инструмент станет идеальным выбором.
Попробуйте эти методы прямо сейчас и легко управляйте своими видеофайлами!
Статьи по теме:
Как перенести видео с iPhone на ноутбук HP с USB-портом или без него
Как перенести только любимые фотографии с iPhone на iPhone/компьютер?
Как перенести фотографии из одной учетной записи iCloud в другую на ПК/ Mac , iPhone/iPad?





