У меня iPhone 16 с iOS 18.6.2, и я хочу перенести только любимые фотографии на свой компьютер Windows 10. Приложение «Фотографии» в Windows 10 импортирует все фотографии, но в нём нет функции фильтрации избранных. Есть какие-нибудь советы, как это сделать? Буду благодарен за любую помощь!
- из сообщества Apple
Если у вас iPhone, добавить фото или видео в альбом «Избранное» очень просто: достаточно нажать на значок сердца в нижней части экрана. Но что, если вы хотите перенести только любимые фотографии на другое устройство, например, на новый iPhone или компьютер, не перемещая при этом всё остальное? Это руководство расскажет вам о нескольких простых способах переноса только любимых фотографий с iPhone.
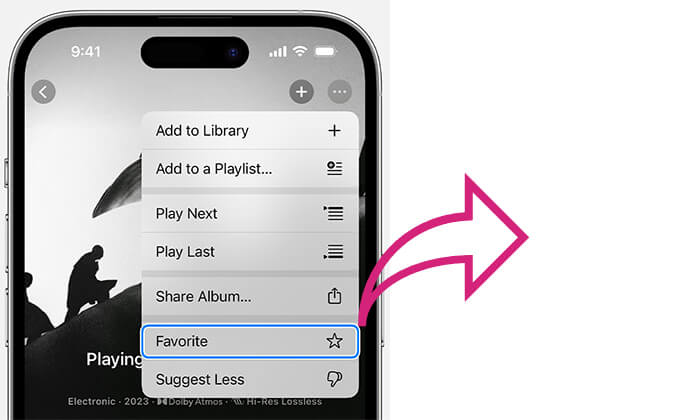
Если вы хотите перенести только избранные фотографии с iPhone на компьютер, Coolmuster iOS Assistant — самый простой способ сделать это. Это инструмент управления данными, специально разработанный для устройств iOS и совместимый как с Windows , так и с Mac . Это программное обеспечение не только просто в использовании, но и позволяет выборочно экспортировать избранные фотографии с iPhone на компьютер без потери качества, что делает его идеальным инструментом для управления фотографиями по мере необходимости.
Основные возможности Coolmuster iOS Assistant:
Вот как использовать iOS Assistant для переноса только избранных фотографий с iPhone на компьютер:
01. Скачайте нужную версию приложения и откройте её. Когда появится главный интерфейс, подключите iPhone к компьютеру с помощью USB-кабеля. При появлении запроса нажмите «Доверять». Затем нажмите «Продолжить», чтобы продолжить.

02 После обнаружения вашего устройства вы увидите все данные вашего iPhone, упорядоченные по папкам на левой панели.

03. Нажмите на папку «Фотографии», затем выберите «Альбомы», чтобы просмотреть изображения и выбрать понравившиеся фотографии для экспорта на компьютер. После выбора нажмите кнопку «Экспорт», чтобы перенести выбранные фотографии.

Видеоурок:
Если вы используете компьютер Windows , встроенное приложение «Фотографии» также поможет вамимпортировать фотографии с iPhone на ПК . Чтобы узнать, как импортировать один фотоальбом с iPhone на ПК с помощью приложения «Фотографии», выполните следующие действия:
Шаг 1. Подключите iPhone к компьютеру, затем откройте приложение «Фотографии» из меню «Пуск» в Windows .
Шаг 2. Нажмите «Импорт» в правом верхнем углу и выберите «С USB-устройства».

Шаг 3. Выберите нужные фотографии и нажмите «Импортировать выбранные».
Кроме того, вы можете использовать iTunes или другие инструменты для переноса фотографий с компьютера на новый iPhone . Для этого выполните следующие действия:
Шаг 1. Подключите новый iPhone к компьютеру с помощью USB-кабеля.
Шаг 2. Откройте iTunes, нажмите на значок телефона и выберите «Фотографии» в разделе «Настройки».
Шаг 3. Установите флажок «Синхронизировать фотографии» и выберите папку, в которой сохранены фотографии вашего iPhone.
Шаг 4. Нажмите «Применить», чтобы начать синхронизацию фотографий с вашего ПК на новый iPhone.

AirDrop — это быстрый метод передачи файлов между устройствами Apple, идеально подходящий для быстрой отправки избранных фотографий с iPhone на Mac , iPhone или iPad, особенно для пользователей iOS и macOS.
Вот как перенести только избранные фотографии с iPhone на Mac /iPhone/iPad через AirDrop:
Шаг 1. На iPhone/iPad проведите вниз от верхнего края экрана, чтобы открыть Пункт управления. Убедитесь, что Bluetooth, Wi-Fi и AirDrop включены, и выберите для AirDrop вариант «Только для контактов» или «Для всех». ( Не работает вариант «Только для контактов »?)

Шаг 2. На Mac сначала откройте Finder, затем выберите AirDrop в левой боковой панели. Убедитесь, что Bluetooth и Wi-Fi включены. В нижней части окна выберите параметр «Разрешить обнаружение», который можно выбрать «Только для контактов» или «Все».

Шаг 3. На исходном iPhone откройте приложение «Фото» и перейдите в альбом «Избранное». Нажмите кнопку «Выбрать» вверху, затем выберите «Выбрать все», чтобы выбрать все фотографии из «Избранного». Вы также можете выбрать только те, которые хотите перенести.
Шаг 4. Нажмите значок «Поделиться» и выберите «AirDrop». Выберите целевое устройство, например iPhone, iPad или Mac , и ваши фотографии будут переданы автоматически.

Шаг 5. На принимающем iPhone, iPad или Mac нажмите «Принять», чтобы получить файлы.
Описанные выше методы помогут вам перенести только избранные фотографии с iPhone на другие устройства. Если вам нужна большая гибкость в управлении фотографиями, Coolmuster iOS Assistant — определённо отличный вариант. Он не только поддерживает групповой выбор и экспорт избранных фотографий, но и предлагает расширенные функции управления данными iOS , предоставляя пользователям более комплексное резервное копирование данных.
Статьи по теме:
Как перенести фотографии с Mac на iPhone? [6 простых способов]
7 действенных способов перенести фотографии с Mac на Android
Как перенести данные с iPhone на iPhone: 6 самых простых способов
Как просматривать фотографии с iPhone на ПК? 4 простых способа





