iPad очень удобен и портативен по сравнению с ноутбуком и имеет больший экран, чем ваш мобильный телефон, поэтому это отличное устройство для просмотра видео в дороге. Возможно, вы захотите перенести видео на iPad со своего компьютера и наслаждаться ими на великолепном дисплее iPad. Говоря о переносе фильмов на iPad с ПК, многие пользователи устали от использования iTunes, поскольку он имеет множество ограничений и время от времени выдает сообщения об ошибках. Если вам интересно, как перенести видео с компьютера на iPad без iTunes, прочтите этот пост, и вы узнаете 4 простых способа перенести видео на iPad без необходимости использования iTunes.
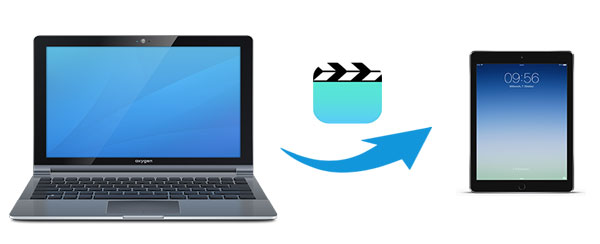
Как перенести видео с ПК на iPad без iTunes? Самый простой и удобный способ — использовать iPad Video Transfer . Это позволяет вам легко переносить видео между iPad и компьютером. Этот полезный инструмент поддерживает не только передачу видео, но и других типов файлов, включая фотографии, музыку, контакты, голосовые заметки, телешоу, подкасты, мелодии звонка, аудиокниги, плейлисты, книги и многое другое. Это безопасно в использовании и без потери данных при передаче.
Ключевые особенности iPad Video Transfer:
Загрузите бесплатную пробную версию iPad Video Transfer на свой ПК или Mac и узнайте, как перенести видео с компьютера на iPad без iTunes.
01 Загрузите и запустите iPad Video Transfer на своем ПК и подключите iPad к ПК с помощью подходящего USB-кабеля. Ваш iPad будет обнаружен сразу, и вы увидите основной интерфейс, как показано ниже.

02 Выберите «Видео» в левом меню. Здесь вы можете просмотреть видео на своем iPad. Нажмите кнопку «Добавить» в верхней части интерфейса и перенесите видео на iPad с ПК.

iCloud позволяет вам получить доступ к вашей iOS на разных устройствах. Чтобы перенести фильмы на iPad с ПК, вы можете загрузить iCloud для Windows на свой компьютер, а затем загрузить нужные видео в «Фото iCloud». Сделав это, вы сможете получить доступ к видео с ПК на своем iPad. Использование iCloud очень удобно, поскольку для него не требуется USB-кабель, но он предлагает только 5 ГБ свободного места, и вскоре ему не хватит места, если вы загрузите в него много видео. ( Как освободить хранилище iCloud ?)
Вот подробные инструкции по переносу видео на iPad без iTunes с помощью iCloud:
Шаг 1. На iPad включите iCloud, перейдя в: приложение «Настройки» > [Ваше имя] > «iCloud» > «Фотографии» и включите «Фото iCloud».
Шаг 2. Откройте iCloud из Windows на своем ПК и войдите в него, используя свой Apple ID.
Шаг 3. На вашем компьютере откройте проводник и нажмите «Фотографии iCloud».
Шаг 4. Выберите видео на своем компьютере и загрузите его в iCloud Photos.

Шаг 5. После завершения процесса синхронизации откройте приложение «Фото» на своем устройстве iOS , чтобы просмотреть видео. ( фотографии iCloud не синхронизируются ?)
Примечание. Если вы не загружаете iCloud из Windows на свой компьютер, вы можете напрямую посетить iCloud.com и войти в систему, используя Apple ID, используемый на вашем iPad. Затем нажмите «Фотографии» и загрузите видеофайлы, выбрав значок загрузки.
Помимо iCloud, существует множество других облачных сервисов, таких как Dropbox и Google Drive, которые могут помочь вам перенести видеофайлы с вашего компьютера на iPad.
Шаг 1. На своем компьютере перейдите на сайт dropbox.com и создайте свою учетную запись Dropbox.
Шаг 2. Нажмите «Загрузить файлы» справа и выберите на ПК видео, которые вы хотите перенести на iPad.

Шаг 3. На iPad загрузите и откройте приложение Dropbox, затем войдите в него под своей учетной записью Dropbox.
Шаг 4. Найдите видео, которое было перенесено с вашего ПК, и загрузите его на iPad.
Шаг 1. Посетите веб-сайт Google Drive на своем компьютере и войдите на него под своей учетной записью Google.
Шаг 2. В левой части главного интерфейса Google Диска щелкните значок «+ Новый» и выберите «Загрузка файла», затем выберите видео, которые вы хотите перенести на iPad со своего ПК.

Шаг 3. На iPad загрузите приложение Google Drive и войдите в него под своей учетной записью Google.
Шаг 4. Найдите видео, загруженные на ваш Google Диск, и добавьте видео на iPad со своего компьютера, выбрав «Загрузить».
Электронная почта может быть простым способом передачи видео на iPad. Но он подходит только для передачи нескольких видеороликов небольшого размера, поскольку имеет ограничение на размер вложения, а загрузка файлов на электронную почту занимает слишком много времени.
Вот как использовать электронную почту для загрузки видео на iPad без iTunes:
Шаг 1. На своем компьютере войдите в адрес электронной почты, который вы обычно используете.
Шаг 2. Выберите видео на своем компьютере и отправьте его в виде вложения в электронное письмо себе.
Шаг 3. Войдите в ту же учетную запись электронной почты на своем iPad и откройте видеофайл.

Если вы пользователь Mac , вы можете быстро переносить видеофайлы с вашего Mac на iPad с помощью AirDrop. AirDrop — это технология беспроводной передачи между устройствами Apple, которая позволяет быстро передавать файлы между Mac и iPhone/iPad . Он не требует подключения USB или подключения к Интернету.
Вот как перенести видео с Mac на iPad без iTunes через AirDrop:
Шаг 1. Убедитесь, что на вашем Mac и iPad включен AirDrop и они подключены к одной и той же сети Wi-Fi.
Шаг 2. На вашем Mac найдите видеофайл, который хотите передать. Щелкните видеофайл правой кнопкой мыши, выберите опцию «Поделиться», а затем нажмите «AirDrop».
Шаг 3. В появившемся окне AirDrop выберите iPad в качестве устройства для отправки файла.

Шаг 4. На iPad, когда появится запрос AirDrop, нажмите «Принять», чтобы подтвердить передачу. ( AirDrop отказался ?)
Шаг 5. Видеофайл автоматически перенесется на ваш iPad. После завершения переноса откройте приложение «Фотографии» на iPad, и видео появится в разделе «Недавние».
Перенос видео на iPad без iTunes должен оказаться простой задачей с помощью методов, которые мы обсуждали выше. Облачные сервисы, включая iCloud, Google Drive и Dropbox, являются хорошими вариантами. Однако у них есть ограничение на свободное место для хранения, и процесс передачи будет медленным, если у вас плохое состояние Wi-Fi. Электронная почта проста в использовании, но подходит только для небольших видеофайлов. Подводя итог, можно сказать, что использование iPad Video Transfer — наиболее рекомендуемый инструмент для передачи видео на iPad без iTunes, поскольку процесс передачи проходит гладко и легко. Добро пожаловать, скачайте его и попробуйте.
Похожие статьи:
Как перенести файлы с ПК на iPad без iTunes [5 лучших способов]
Как перенести файлы с ПК на iPad с помощью USB-кабеля [2 способа]
[Руководство пользователя] Как перенести музыку с ПК на iPad без iTunes?
Как перенести фотографии с ПК на iPad с помощью iTunes или без него?





