
[Руководство пользователя] Как перенести музыку с ПК на iPad без iTunes?

Ограничения iTunes разочаровывают. Например, iTunes допускает только одностороннюю синхронизацию, чтобы предотвратить пиратство. Даже если вы согласны с проблемами синхронизации iTunes, вы все равно можете столкнуться с другими ошибками iTunes . Поэтому многие задаются вопросом , как перенести музыку с ПК на iPad без iTunes ? Есть ли альтернатива iTunes или более прямое решение для передачи музыки напрямую с ПК на iPad независимо от формата файла?
К счастью, вам не нужно полностью полагаться на iTunes, поскольку существует несколько других способов перенести музыку с ПК на iPad без iTunes. В этой статье рассматриваются 7 эффективных методов, и вы можете выбрать тот, который вам подходит и предпочитается.
Для передачи музыки с ПК на iPad наиболее надежный и безопасный способ — использовать профессиональное программное обеспечение для передачи данных. Чтобы вам было проще, мы рекомендуем Music Transfer App — эффективный и комплексный менеджер данных iOS , который поддерживает передачу музыки между ПК и iPad без iTunes.
Приложение Music Transfer использует передовые технологии для обеспечения плавной и безопасной передачи данных. Благодаря удобному интерфейсу он предлагает решение в один клик для передачи музыки с ПК на iPad до 10 раз быстрее, чем стандартные методы. Он также совместим практически со всеми версиями устройств iOS , что делает его идеальным выбором для пользователей, которым нужно простое, но эффективное решение для управления данными.
Ключевые особенности:
Ниже приведены инструкции по переносу музыки с ПК на iPad без iTunes с помощью приложения Music Transfer:
01 Загрузите и установите приложение Music Transfer на свой компьютер. Подключите iPad к компьютеру через USB-кабель.

02 Программа автоматически обнаружит ваше устройство. Нажмите меню «Музыка» в левой части экрана компьютера, чтобы перейти на страницу управления музыкой.

03 Нажмите кнопку «Добавить» и найдите файл, который хотите импортировать. Музыка будет перенесена на ваш iPad.
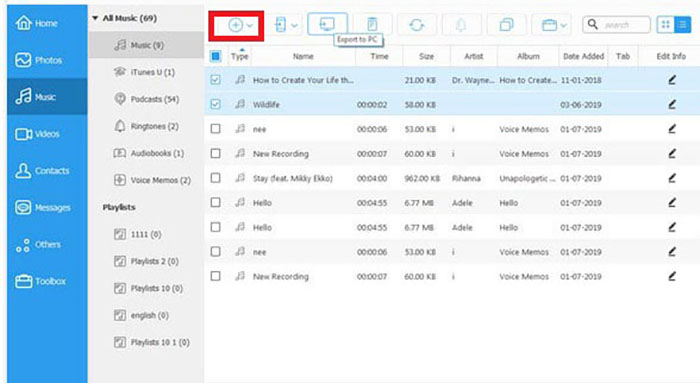
Как пользователь iPad, вы знакомы с iCloud. Вы можете хранить все типы файлов и получать к ним доступ на разных устройствах, войдя в iCloud, используя один и тот же Apple ID. Он также позволяет автоматически создавать резервные копии данных вашего iPhone по беспроводной сети. Хранение важных файлов в iCloud означает, что вы не потеряете их, если ваш iPad будет украден или испорчен. Давайте узнаем, как добавить музыку на iPad без iTunes через iCloud:
Шаг 1. Чтобы получить доступ к своей учетной записи iCloud со своего компьютера, посетите iCloud.com и войдите в систему, используя тот же Apple ID, который вы использовали на своем iPad.
Шаг 2. Выберите вариант iCloud Drive из доступных вариантов.
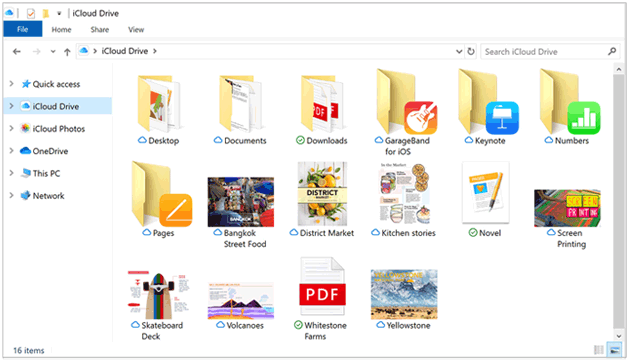
Шаг 3. Нажмите кнопку «Загрузить» и выберите файлы, которые вы хотите перенести.
Шаг 4. Запустите приложение «Настройки» на iPad, щелкните свое имя и нажмите кнопку iCloud . После этого выберите кнопку iCloud Drive .
Шаг 5. Перейдите в приложение «Файлы» на iPad и нажмите « Обзор» . Теперь вы увидите все музыкальные файлы, доступные на вашем iPad.
Google Диск — это бесплатное облачное хранилище, предоставляемое Google. Он позволяет пользователям бесплатно хранить любые файлы и получать к ним доступ с любого устройства, подключенного к Интернету.
Вот шаги, как перенести музыку с ПК на iPad без iTunes через Google Drive:
Шаг 1. Откройте сайтdrive.google.com со своего компьютера и войдите в него, используя свою учетную запись Gmail . После входа в систему нажмите кнопку «Создать» и выберите, следует ли загрузить файл или папку.
Шаг 2. Выберите музыкальные файлы по вашему выбору или папку, содержащую музыкальные файлы, и нажмите кнопку «Загрузить» .

Шаг 3. Перейдите в App Store на своем iPad и загрузите приложение Google Drive. Войдите в Google Диск после его установки на iPad, чтобы получить доступ к музыкальным файлам и загрузить их.
Если вы хотите перенести музыку со своего компьютера на iPad, вы можете отправить файлы себе по электронной почте. Помните, что существуют ограничения по размеру, и вам, возможно, придется сжимать файлы большего размера перед отправкой. Однако сжатие файлов приводит к снижению качества, особенно фотографий, видео и музыки.
Вот шаги, как перенести музыку с ПК на iPad без iTunes по электронной почте:
Шаг 1. Напишите электронное письмо на компьютере и включите в него необходимые файлы в качестве вложений, которые вы хотите передать.
Шаг 2. Нажмите кнопку «Отправить» , чтобы отправить музыкальные файлы.

Шаг 3. Войдите в свою учетную запись электронной почты на iPad и загрузите музыкальные файлы.
Вы сможете успешно перенести музыку с ПК на iPad без iTunes.
Dropbox — это облачное хранилище, позволяющее хранить файлы в Интернете и делиться ими с друзьями. Это также позволяет легко переносить музыку с ПК на iPad. Ниже приведены инструкции по переносу музыки с ПК на iPad без iTunes через Dropbox:
Шаг 1. Перейдите на https://www.dropbox.com/ с помощью компьютера и войдите в свою учетную запись Dropbox.
Шаг 2. Нажмите кнопку «Загрузить файлы» , чтобы перенести файлы в Dropbox с ПК.

Шаг 3. Чтобы получить доступ к загруженным музыкальным файлам на iPad, установите приложение Dropbox на iPad и войдите в свой Dropbox. После входа в систему вы найдете свою музыку в Интернете.
Шаг 4. Загрузите и сохраните музыкальные файлы в хранилище iPad.
Проводник доступен исключительно в ОС Windows и позволяет быстро и удобно передавать музыкальные файлы. Хотя это может быть не лучший вариант для файлов других форматов, вы можете легко выполнить следующие действия, чтобы упростить перенос музыкальных файлов с компьютера на iPad:
Шаг 1. Подключите iPad к ПК с помощью USB-кабеля.
Шаг 2. Нажмите всплывающую опцию «Доверять», чтобы подтвердить подлинность соединений.
Шаг 3. Перейдите к месту хранения музыкальных файлов на своем компьютере.
Шаг 4. Скопируйте музыкальные файлы с вашего компьютера.
Шаг 5. Перейдите к месту хранения вашего iPad, где вы хотите сохранить музыкальные файлы, и вставьте туда файлы.
Шаг 6. Вы успешно перенесли музыкальные файлы с ПК на iPad и теперь можете отключить iPad от ПК.
Вам может понравиться: Как перенести видео с компьютера на iPhone без iTunes? (5 проверенных подходов)
Microsoft OneDrive — это исключительная служба облачного хранения, созданная для удовлетворения растущих потребностей пользователей по всему миру. Благодаря возможности безопасного хранения широкого спектра файлов, включая документы, музыку и изображения, OneDrive стал для многих идеальным решением для хранения данных. Стоит отметить, что OneDrive совместим с многочисленными форматами файлов, предоставляя пользователям непревзойденную гибкость.
Следуйте пошаговому руководству, приведенному ниже, для безупречной и безопасной передачи файлов с помощью OneDrive:
Шаг 1. Войдите в свою учетную запись OneDrive на своем компьютере с помощью веб-браузера. Вам может потребоваться загрузить приложение OneDrive Desktop, если вы хотите перенести большие файлы. Приложение OneDrive Desktop позволяет пользователям делиться файлами размером до 35 ГБ.
Шаг 2. Загрузите выбранные музыкальные файлы в OneDrive.
Шаг 3. Войдите в учетную запись OneDrive с помощью iPad.
Шаг 4. Нажмите кнопку «Открыть» , чтобы найти загруженные музыкальные файлы и загрузить их.
Вы можете легко перенести музыку с ПК на iPad без iTunes, выполнив простые шаги, описанные выше. У iTunes есть свои ограничения, поэтому всегда полезно иметь альтернативные решения. Кроме того, Music Transfer App — это надежное и безопасное приложение для передачи данных iOS , которое может выполнять резервное копирование, восстановление и передачу музыкальных файлов вашего iPad. Приложение Music Transfer доказало свою надежность благодаря своим многофункциональным возможностям и надежным возможностям шифрования.
Похожие статьи:
Как перенести музыку с iPhone на Mac ? (4 лучших способа)
Как эффективно перенести музыку с iPhone на компьютер? (4 подсказки)
Как перенести музыку с iPod на компьютер [7 простых способов]
6 способов перенести музыку с компьютера на iPhone без iTunes