«Gmail — это бесплатная служба электронной почты, поддерживаемая рекламой, предоставляемая Google. Пользователи могут получать доступ к Gmail как через защищенную веб-почту, а также через протоколы POP3 или IMAP4. Первоначально Gmail запускался как бета-версия только по приглашению 1 апреля 2004 года и стал доступен для широкой публики 7 февраля 2007 г., хотя на тот момент служба еще находилась в статусе бета-версии 7 июля 2009 г. вместе с . остальная часть пакета Google Apps» — из Википедии.
Как мы все знаем, электронная почта играет все более важную роль в повседневной жизни людей. Для студентов колледжей уже неудивительно, что они отправляют домашнее задание своим учителям по электронной почте. Для бизнесменов переписка с клиентами по электронной почте считается формальным стандартом. Среди почтовых сервисов Google Gmail получил теплый прием благодаря своим простым в использовании функциям и высокой эффективности операций. Но некоторые люди, недавно купившие свои устройства iPhone, могут не понимать, как настроить Gmail на iPhone. Теперь вы можете перейти к следующей части, чтобы узнать, как настроить Gmail на iPhone различными способами.
Шаг 1. Откройте вкладку «Настройки» на iPhone и выберите «Почта», «Контакты», «Календари» из списка. На вкладке «Учетные записи» выберите опцию «Добавить учетную запись», а затем нажмите значок Google.
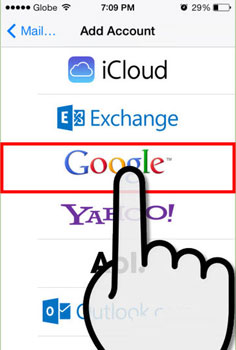
Шаг 2. Затем заполните поле нужной информацией, включая ваше имя, адрес электронной почты и пароль. По завершении нажмите « Далее» . Это проверит информацию вашей учетной записи, а затем перейдет к следующему экрану.
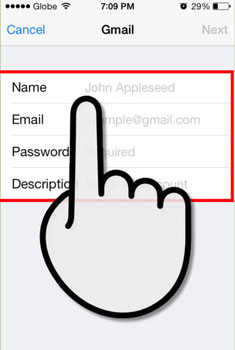
Шаг 3. Затем вы можете синхронизировать почту, контакты, календари и заметки из своей учетной записи Google на свой телефон. И нажмите «Сохранить» в правом верхнем углу, чтобы продолжить.
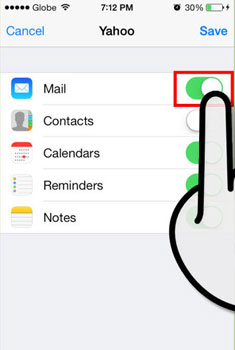
Шаг 4. После этого вернитесь на главный экран вашего iPhone. Затем перейдите в «Почта», чтобы войти в свой почтовый ящик Gmail. Теперь вы сможете читать, писать и отправлять электронные письма из приложения «Почта» в обычном режиме.
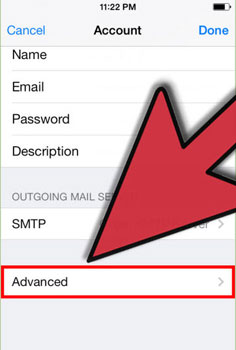
Кстати, если вы хотите настроить параметры своей учетной записи, вы можете перейти в «Настройки» > «Почта, контакты, календари». В разделе «Учетные записи» вы можете нажать Gmail , а затем — учетную запись, которую вы только что настроили. Нажмите «Дополнительно» , чтобы получить доступ к расширенным настройкам. Затем вы можете увидеть интерфейс ниже. Затем вы можете внести изменения в свою учетную запись Gmail. Например, вы можете нажать «Получить новые данные» , чтобы указать, как часто Mail будет проверять наличие новых данных по мере необходимости и по вашему желанию.
На самом деле, Google Gmail уже выпустил свою версию приложения, вы можете нажать здесь, чтобы загрузить приложение Gmail . После этого вы сможете:
> Откройте установленное приложение Gmail на своем iPhone. Затем вы можете войти в свою существующую учетную запись Gmail или зарегистрировать новую учетную запись. После входа в свою учетную запись Gmail вы можете проверить свой почтовый ящик или отправить электронное письмо другим контактам.
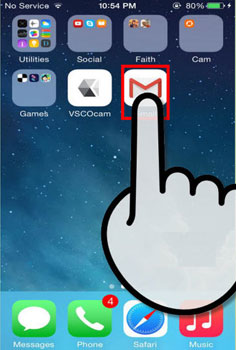
> Теперь вы увидите интерфейс ниже. В левом верхнем углу вы можете нажать «Управление учетными записями», чтобы отобразить все учетные записи, в которые вы в данный момент вошли. Нажмите «Добавить учетную запись» и введите адрес электронной почты и пароль своей учетной записи, как будет предложено. Наконец, нажмите «Войти», чтобы завершить вход.
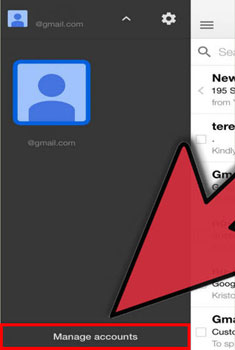
> После этого вы сможете свободно отправлять электронные письма своим друзьям или родственникам по своему усмотрению и необходимости. Обратите внимание на одну вещь: это приложение не позволяет вам получить доступ к списку контактов, но вы можете ввести имя контакта, чтобы отправить электронное письмо.
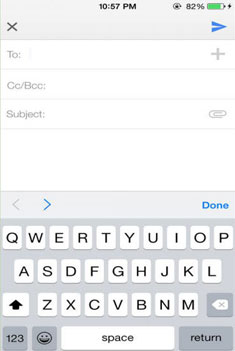
Слова в конце:
На данный момент вы успешно настроили Gmail на своем iPhone независимо от того, какой способ вы выберете. Пользователи iPhone могут также синхронизировать контакты iPhone с Gmail , чтобы получить полную информацию о своих контактах, как только вы откроете iPhone. Здесь, если вы не хотите внезапно потерять важные контакты со своего iPhone, вам предлагается создать резервную копию контактов или безопасное место на случай внезапной потери данных. Тогда это программное обеспечение Coolmuster iOS Assistant — это именно то, что вам нужно, чтобы легко обмениваться файлами с iPhone на компьютер в качестве резервной копии! Кроме того, вы можете без каких-либо ограничений выполнить резервное копирование файлов iPhone в iCloud !
Похожие статьи: