
[Пошаговое руководство] Как перенести видео с iPhone на iPad?

Если у вас несколько iDevices, передача данных между ними — неизбежная вещь. iPhone отлично подходит для съемки высококачественных видео, а iPad упрощает и удобен просмотр и редактирование видео. Если вы хотите знать, как перенести видео с iPhone на iPad, в нашем руководстве есть ответы. Apple предлагает несколько вариантов, которые позволяют отправлять видео или другие файлы с iPhone на iPad, включая AirDrop, iCloud и iTunes. Мы также рассмотрим другие инструменты, которые упрощают передачу данных. Теперь читайте дальше и выберите наиболее подходящее вам решение для передачи видео с iPhone на iPad.
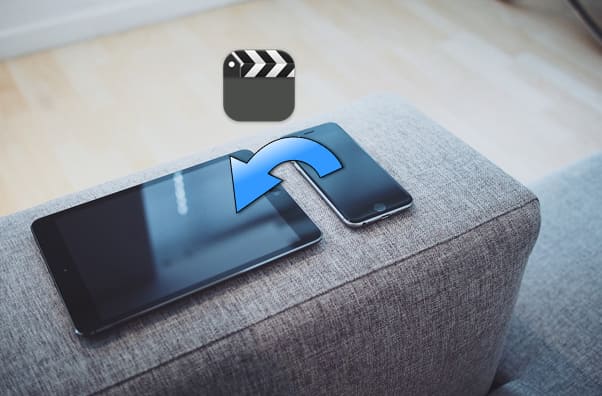
Когда дело доходит до передачи видео с iPhone на iPad, какой самый простой способ перенести с iPhone на iPad? Несомненно, iPhone Video Transfer будет отличным выбором. Это быстро и стабильно. В отличие от метода Wi-Fi, синхронизация которого занимает много времени, iPhoneVideo Transfer позволяет быстро переносить все видео с iPhone на iPad одним щелчком мыши. И при передаче данных не будет потери данных.
Ключевые особенности передачи видео с iPhone:
Загрузите iPhone Video Transfer прямо сейчас.
Как перенести видео с iPhone на iPad с помощью iPhone Video Transfer? Выполните следующие действия:
01 Загрузите, установите и запустите инструмент на своем компьютере. Подключите iPhone и iPad к компьютеру с помощью подходящих USB-кабелей. Он автоматически обнаружит ваше устройство и отобразит информацию о нем на интерфейсе.

02 Убедитесь, что исходный телефон отображается в списке устройств вверху по центру. Если это не так, просто щелкните раскрывающееся меню, чтобы выбрать исходный телефон.

03 Нажмите «Видео» слева, затем просмотрите подробную информацию в окне предварительного просмотра справа. Выбрав видео, которые вы хотите перенести с iPhone на iPad, нажмите кнопку «Экспорт на устройство», чтобы начать синхронизацию.
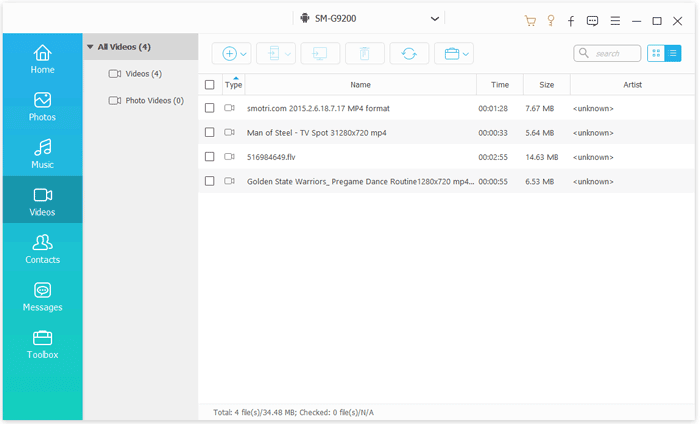
Как перенести видео AirDrop с iPhone на iPad? AirDrop — это удобная функция, доступная в iOS , iPadOS и Mac OS. Оно позволяет пользователям Apple передавать контакты , видео, фотографии, документы и другие файлы между устройствами Apple по беспроводной сети. Он использует Bluetooth для создания однорангового соединения Wi-Fi между обоими iDevices. Когда это работает, это хороший способ обмениваться файлами с iPhone на iPad. Однако это не рекомендуется для массообмена, поскольку скорость переноса довольно низкая.
Вот как перенести видео с iPhone на iPad через Bluetooth:
Шаг 1. На iPad и iPhone откройте «Центр управления» и включите «Bluetooth» и «Wi-Fi». Затем нажмите и удерживайте карточку сетевых настроек, чтобы открыть AirDrop. Нажмите и удерживайте опцию «AirDrop», а затем выберите «Все». ( AirDrop не работает на iPhone/iPad ?)

Шаг 2. На вашем iPhone откройте «Фотопленку» или «Галерею», а затем перейдите к видео, которое нужно перенести.
Шаг 3. Нажмите значок «Поделиться», затем выберите «AirDrop», коснитесь имени вашего iPad значком AirDrop и отправьте видео на iPad. После этого нажмите «Принять» на iPad.
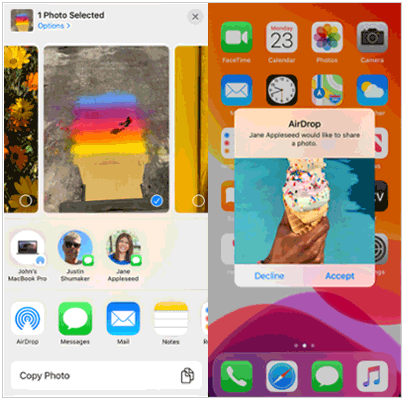
Как перенести видео с iPhone на iPad без AirDrop? Вы также можете использовать iCloud для обмена видео с iPhone на iPad. Здесь мы покажем вам, как это сделать с помощью резервной копии iCloud и фотографий iCloud. Обратите внимание, что iCloud предлагает пользователям только 5 ГБ бесплатного хранилища. Возможно, вам придется заплатить деньги за большее пространство, поскольку видео могут занимать много места. ( Как освободить хранилище iCloud ?)
Этот метод подходит для синхронизации всех данных, включая видеофайлы, во время первоначальной настройки или после перезагрузки устройства. Как перенести видео с iPhone на iPad через резервную копию iCloud:
Шаг 1. На iPhone перейдите в «Настройки» > «iCloud» > включите «Резервное копирование iCloud» > нажмите «Создать резервную копию сейчас».

Шаг 2. На iPad откройте «Настройки» > «Основные» > «Сброс» > «Стереть все содержимое и настройки» > «Стереть iPad». Пропустите этот шаг, если ваш iPad новый и еще не настроен. ( iPhone/iPad не стирается ?)

Шаг 3. Теперь вы можете снова настроить iPad. Когда вы дойдете до экрана «Приложения и данные», нажмите «Восстановить из резервной копии iCloud». Затем выберите резервную копию, содержащую ваши видео, и восстановите их на iPad.

Этот метод не требует перезагрузки устройства; просто включите функцию «Фото iCloud» для синхронизации видео. Как перенести видео с iPhone на iPad через iCloud Photos? Выполните следующие действия:
Шаг 1. На iPhone перейдите в «Настройки» > [Ваше имя] > «iCloud» > «Фотографии» и включите «Фото iCloud». Затем ваши фотографии и видео будут загружены в ваш iCloud.
Шаг 2. На iPad повторите описанные выше шаги, чтобы включить «Фото iCloud». Через некоторое время вы увидите, что ваши видео с вашего iPhone появятся в приложении «Фотографии». ( фотографии iCloud не синхронизируются ?)

Как перенести видео с iPhone на iPad без iCloud? iTunes также является работоспособным способом переноса фильмов с iPhone на iPad. Чтобы передача прошла успешно, рекомендуется обновить iTunes до последней версии для завершения передачи. Однако этот метод перезапишет все данные на вашем iPad, поэтому обязательно сделайте резервную копию вашего iPad, прежде чем продолжить, чтобы избежать потери данных.
Вот как перенести видео с iPhone на iPad с помощью кабеля с помощью iTunes:
Шаг 1. Подключите iPhone к компьютеру с помощью USB-кабеля и запустите iTunes на своем компьютере.
Шаг 2. Коснитесь значка устройства и выберите «Сводка» > «Создать резервную копию сейчас». После завершения процесса отключите iPhone от компьютера.

Шаг 3. Теперь подключите iPad к компьютеру с помощью USB-кабеля. Коснитесь значка устройства, а затем выберите «Сводка» > коснитесь «Восстановить резервную копию». Затем выберите резервную копию, содержащую видео для восстановления на iPad.

Dropbox — это облачный сервис, работающий так же, как iCloud. Он имеет 2 ГБ свободного места, которое можно использовать для обмена и хранения видео, фотографий и документов между устройствами. Вы можете загрузить Dropbox на свой iPhone и iPad, чтобы обмениваться видео между двумя устройствами.
Вот как перенести видео с iPhone на iPad с помощью Dropbox:
Шаг 1. На вашем iPhone откройте Dropbox, а затем коснитесь значка «+» > выберите «Загрузить фотографии и видео» > выберите видео, которые вы хотите перенести > Нажмите «Далее», чтобы выбрать место для хранения файлов > нажмите « Загрузить".
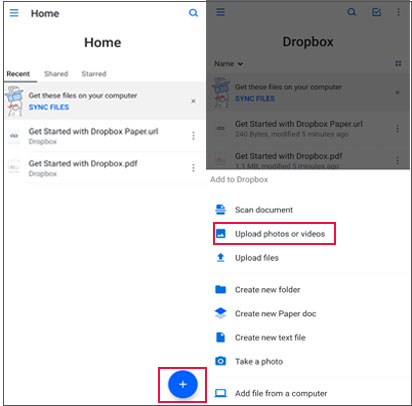
Шаг 2. На iPad откройте Dropbox на iPad и перейдите в папку, в которой хранятся ваши видео> нажмите «Загрузить»> выберите «Сохранить в библиотеке фотографий», чтобы перенести видео с iPhone на iPad.
Если вы не хотите загружать дополнительные инструменты, электронная почта также является простым способом передачи видео с iPhone на iPad. Однако он подходит только для передачи небольших видеофайлов, поскольку размер файла ограничен ограничениями на вложения, установленными поставщиком услуг электронной почты.
Вот как перенести фильмы с iPhone на iPad по электронной почте:
Шаг 1. На вашем iPhone откройте приложение «Фотографии» и выберите видео, которые хотите перенести. Нажмите значок «Поделиться» и выберите опцию «Почта». Откроется приложение электронной почты, где вы сможете ввести свой адрес электронной почты и отправить видео.
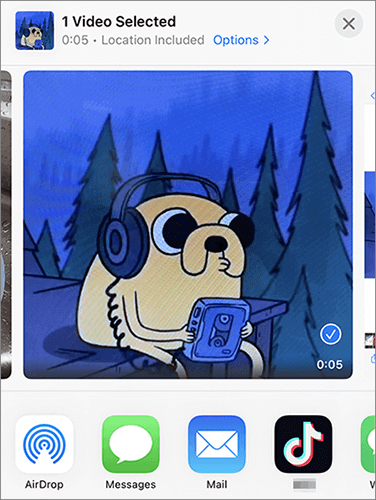
Шаг 2. После отправки видео откройте приложение «Почта» на iPad, найдите электронное письмо, которое вы отправили со своего iPhone, и загрузите прикрепленные видео на свой iPad.
Выше приведены 6 способов передачи видео с iPhone на iPad. Решения Apple, такие как AirDrop и iCloud, позволяют пользователям перемещать файлы без кабеля. Но скорость передачи немного медленная. Если вам нужен более быстрый способ, вы можете использовать iPhone Video Transfer , чтобы выполнить передачу данных в один клик.
Не стесняйтесь попробовать наиболее удобный для вас метод передачи видео на iPad. Если возникнут какие-либо проблемы, вы можете оставить комментарий ниже, и мы вам поможем.
Похожие статьи:
Как перенести приложения с iPhone на iPad 5 эффективных способов
Как перенести контакты с iPhone на iPad с помощью iCloud или без него?
Как перенести фотографии с iPhone на iPad с помощью iCloud или без него?
6 эффективных способов | Как перенести музыку с iPhone на iPad?





