
Как перенести приложения с iPhone на iPad 5 эффективных способов

«Я только что получил сегодня новейший iPad, настроил его, синхронизировал с телефоном и несколько раз выполнил сброс настроек, но мне не удается перенести ни одно из моих приложений. Я что-то не пытаюсь? Я подтвердил, что все они сохранены. в iCloud я смогу перенести все приложения и информацию со своего iPhone, верно?»
- из сообщества Apple
Если у вас несколько устройств Apple, то, как легко переносить приложения с iPhone на iPad, становится темой, вызывающей беспокойство у многих пользователей. К счастью, эта статья подготовлена для вас. В этой статье мы представим несколько распространенных методов, которые помогут вам легко выполнить эту задачу.
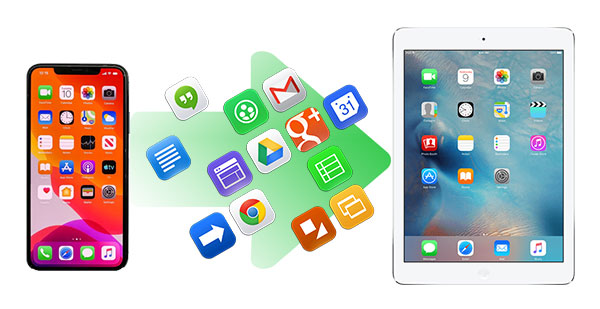
Наш первый и самый прямой способ загрузить приложения для iPhone на iPad — через App Store. При условии, что оба устройства вошли в один и тот же Apple ID; вы можете загрузить те же приложения на свой iPad. Однако вы можете перенести только купленные приложения. Этот метод подходит тем, кто хочет установить на iPad те же приложения, что и на iPhone.
Как перенести приложения с iPhone на iPad через App Store?
Шаг 1. На целевом iPad откройте App Store. ( App Store исчез ?)
Шаг 2. Перейдите на вкладку «Сегодня» и войдите в свой профиль.
Шаг 3. Нажмите «Куплено», а затем «Не на этом iPad». Прокрутите вниз, чтобы найти приложения для iPhone, которые вы хотите установить.
Шаг 4. Нажмите значок загрузки, чтобы установить их.
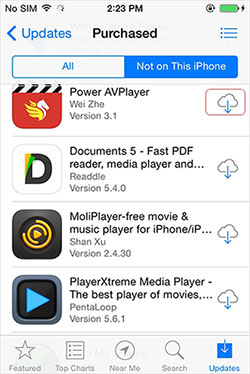
Быстрый запуск — это встроенная функция устройств Apple, призванная помочь пользователям легко переносить данные со старого устройства при настройке нового. Благодаря этой функции вы можете быстро перенести все свои данные с iPhone, включая приложения, на iPad. Этот метод особенно подходит для пользователей, впервые настраивающих свой iPad. ( Быстрый запуск переносит все ?)
Как перенести приложения с iPhone на iPad с помощью быстрого запуска?
Шаг 1. Включите iPhone и iPad и убедитесь, что на обоих устройствах установлена iOS 12.4 или более поздняя версия.
Шаг 2. Когда на iPad отобразится сообщение «Настроить с помощью Apple ID», поднесите iPhone к iPad.
Шаг 3. На вашем iPhone появится приглашение; подтвердите, что вы хотите использовать это устройство для передачи данных.
Шаг 4. Отсканируйте анимацию на экране iPad для аутентификации, затем следуйте инструкциям на экране для завершения настройки.
Шаг 5. Во время процесса передачи данных убедитесь, что оба устройства подключены к источнику питания и находятся близко друг к другу.

Другой способ перенести приложения с iPhone на iPad — напрямую использовать iTunes. Однако вы должны установить на компьютер последнюю версию iTunes и убедиться, что iOS и iTunes вошли в один и тот же Apple ID.
Вот как скопировать приложения с iPhone на iPad с помощью iTunes:
Шаг 1. Подключите iPhone к компьютеру, затем запустите iTunes; это если iTunes не откроется автоматически. Перейдите в «Учетная запись» и нажмите «Авторизация» «Авторизовать этот компьютер».

Шаг 2. Войдите в iTunes, используя свой Apple ID и пароль, и нажмите «Авторизовать». После этого нажмите «Файл», перейдите к «Устройства» и выберите «Перенести покупки с [имя iPhone]». Отключите iPhone и подключите iPad к компьютеру.

Шаг 3. Помните, что процедура синхронизации перезапишет все существующие приложения на вашем iPad. Итак, вам необходимо повторить шаг 2, чтобы перенести приобретенный iPad в iTunes, чтобы все приложения были синхронизированы с iPad.
Шаг 4. Нажмите кнопку «iPad» под «Настройки» и нажмите «Приложения», затем выберите те приложения, которые вы хотите перенести на iPad, и нажмите вкладку «Синхронизация», чтобы начать процесс синхронизации.
Еще один простой и эффективный способ синхронизации приложений iPhone с iPad — использование iCloud. iCloud — это облачная служба хранения данных, предоставляемая Apple, которая помогает пользователям хранить такие файлы, как приложения, фотографии, музыку, видео и документы, в своей учетной записи iCloud. Поскольку iCloud доступен на всех устройствах Apple, синхронизировать файлы между iPhone и iPad очень легко. Вот два способа сделать это:
Убедитесь, что iPad и iPhone вошли в один и тот же Apple ID.
Шаг 1. Откройте «Настройки» на своем iPhone и выберите «Приложения и iTunes Store».
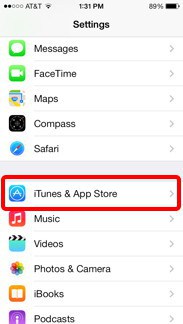
Шаг 2. Войдите в свою учетную запись, используя Apple ID, затем включите ползунок «Приложения» под пунктом «Автоматическая загрузка».
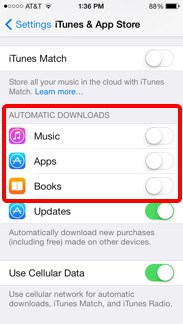
Шаг 3. Все изменения, внесенные вами на iPhone, отразятся на вашем iPad при условии, что они вошли в ту же учетную запись iCloud.
Шаг 1. На вашем iPhone перейдите в «Настройки» > [Ваше имя] > «iCloud» > включить «Резервное копирование iCloud».
Шаг 2. Убедитесь, что на вашем iPad установлены заводские настройки. Во время установки выберите «Приложения и данные» > «Восстановить из резервной копии iCloud» > войдите в свой iCloud.
Шаг 3. Выберите приложения, которые вы хотите восстановить из резервной копии iCloud на iPad.

Ваше хранилище iCloud заполнено? Прочтите эту статью, чтобы узнать, как освободить хранилище iCloud.
Хранилище iCloud заполнено? Вот что нужно сделать, чтобы освободить хранилище iCloudAirDrop — это функция устройств iOS , которая позволяет пользователям передавать файлы, такие как контакты , видео, фотографии и т. д., между устройствами iOS . Тем не менее, вы можете использовать его для обмена приложениями между iPhone и iPad, но только для загруженных приложений. Это означает, что после получения бесплатного приложения вам необходимо загрузить его из App Store. Кроме того, прежде чем делиться приложениями, вы должны включить AirDrop и Bluetooth как на iPhone, так и на iPad. Если эти функции включены, вы теперь можете переносить приложения между iPhone и iPad, выполнив следующие действия:
Шаг 1. Убедившись, что Bluetooth и AirDrop включены на обоих устройствах, возьмите свой iPhone и найдите приложение, которое вы хотите перенести. Нажмите на приложение и удерживайте несколько секунд, а затем нажмите «Поделиться приложением». ( AirDrop не работает ?)
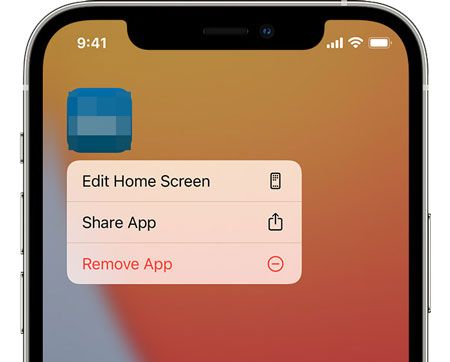
Шаг 2. Нажмите «AirDrop» во всплывающем окне и выберите имя вашего iPad.
Шаг 3. Нажмите «Просмотр» на iPad, чтобы установить приложение в App Store.
Помимо переноса приложений, вы также можете переместить другие типы файлов, например фотографии, видео и контакты, с вашего iPhone на iPad. Coolmuster Mobile Transfer — это мощный инструмент, который упрощает передачу файлов, обеспечивая простоту и эффективность работы.
Особенности Coolmuster Mobile Transfer :
Вот как перенести файлы с iPhone на iPad с помощью Mobile Transfer:
01 Загрузите, установите и откройте Mobile Transfer на своем компьютере. Подключите свой iPhone и iPad с помощью двух рабочих USB-кабелей. При появлении запроса нажмите «Доверять» на своих устройствах, чтобы разрешить доступ.

02 Как только программа распознает ваши устройства, она отобразит интерфейс «Подключено». ( Примечание: iPhone должен находиться в исходном положении. Нажмите «Перевернуть», если вам нужно изменить их положение.)

03 Выберите файлы, которые вы хотите перенести с iPhone на iPad, затем нажмите кнопку «Начать копирование», чтобы начать процесс синхронизации.

Видеоурок:
С помощью различных методов, представленных в этой статье, вы можете легко переносить приложения с вашего iPhone на iPad, включая «Быстрый запуск», App Store, iTunes, iCloud и AirDrop. Каждый метод имеет свои особенности, что позволяет выбрать тот, который наилучшим образом соответствует вашим потребностям. Если вы также хотите перенести файлы других типов, Coolmuster Mobile Transfer — отличный вариант, который поможет вам более эффективно управлять передачей данных между устройствами.
Похожие статьи:
Как перенести приложения со старого iPad на новый? Умные советы предоставлены
Как перенести фотографии с iPhone на iPad с помощью iCloud или без него?
6 эффективных способов | Как перенести музыку с iPhone на iPad?





