
Как перенести рингтоны с iPhone на компьютер с помощью iTunes или без него?

Возможно, вам покажется скучным стандартный рингтон, и вы захотите установить любимую песню в качестве рингтона на iPhone. При использовании персонализированных рингтонов на iPhone вы обнаружите, что загруженные и купленные рингтоны неизбежно занимают слишком много места в памяти. Поэтому разумно перенести неиспользуемые рингтоны на компьютер, чтобы освободить больше места на iPhone .
Есть ли простой способ перенести рингтоны с iPhone на компьютер? Конечно. В этой статье вы узнаете о двух эффективных способах.

Для переноса как купленных, так и не купленных рингтонов с iPhone на компьютер Coolmuster iOS Assistant — лучший выбор. Он поддерживает различные форматы мелодий, такие как MP3, M4A, AAC, AIF, WAV, MPEG и другие, и позволяет предварительно просмотреть и выборочно перенести понравившиеся рингтоны всего за три шага. Кроме того, он предлагает два варианта сохранения рингтонов: резервное копирование на компьютер или в папку iTunes по умолчанию.
В общем, вы можете использовать его для переноса тонов с iPhone на ПК без iTunes, резервного копирования и восстановления всех файлов iPhone , а также управления данными iPhone.
Основные возможности iOS Assistant:
Вот как перенести рингтоны с iPhone на компьютер без iTunes:
01. Скачайте и откройте эту программу для переноса рингтонов с iPhone, установив её на компьютер. Подключите iPhone к компьютеру с помощью USB-кабеля и нажмите «Доверять», если на устройстве появится соответствующее окно. Затем нажмите «Продолжить» в программе, чтобы продолжить.

02 После подключения вы увидите основной интерфейс, представленный ниже. Как видно из основного интерфейса, все папки с файлами аккуратно организованы и отображаются.

03. Выберите «Музыка» на левой панели, нажмите на группу «Мелодии» и просмотрите информацию о рингтоне. После выбора нужных рингтонов нажмите кнопку «Экспорт» вверху и выберите место для сохранения резервной копии.

Видеоурок:
Теперь мы знаем, как перенести рингтоны с iPhone на ПК. А как насчёт того, как перенести рингтоны на iPhone с компьютера? Вот пошаговое руководство, которое вы не пропустите.
Как добавить рингтоны на iPhone с компьютера (лучшие способы)Можно ли перенести рингтоны с iPhone в iTunes ? Ответ — да. Но iTunes поддерживает только рингтоны, купленные в iTunes Store, а не из других источников или настроенные вами. Кроме того, основная проблема, о которой сообщают многие пользователи, заключается в том, что это может привести к потере данных на вашем iPhone. Более того, процесс синхронизации может дублировать купленные файлы в медиатеке iTunes. Кроме того, вы не можете выборочно перенести нужные рингтоны, а можете перенести на компьютер всю медиатеку целиком.
Если вас не смущают вышеперечисленные недостатки, вы можете выполнить следующие шаги:
Шаг 1. Авторизуйте свой компьютер для работы с покупками iTunes Store, нажав значок iTunes > «Учетная запись» > «Авторизации» > «Авторизовать этот компьютер» > «Авторизовать».

Шаг 2. Подключите iPhone к компьютеру с помощью USB-кабеля и запустите iTunes.
Шаг 3. Когда iTunes обнаружит ваш iPhone, нажмите «Файл» в окне iTunes > нажмите «Устройства» > «Перенести покупки с iPhone».

Шаг 4. Наконец, все покупки с вашего iPhone будут перенесены в библиотеку iTunes, включая рингтоны, музыку, телешоу, фильмы, аудиокниги и т. д.
Подробнее: Нажмите здесь, чтобы узнать, как перенести рингтоны с iPhone на iPhone .
Как же расслабляет и волнует, когда на вашем iPhone звучит персонализированный рингтон! Если вы хотите настроить рингтон под себя, вот инструкция:
Шаг 1. Перетащите MP3-файл в медиатеку iTunes. После обрезки и сохранения необходимой части MP3-файла перетащите его в медиатеку iTunes. ( Как создать MP3-рингтон на iPhone ?)
Шаг 2. Щелкните правой кнопкой мыши по музыке, которую вы хотите настроить, и нажмите «Получить информацию» > «Параметры» > задайте время начала и окончания звучания мелодии.
Шаг 3. Нажмите вкладку «Файл» в левом верхнем углу, выберите опцию «Конвертировать», а затем в меню «Создать версию AAC».
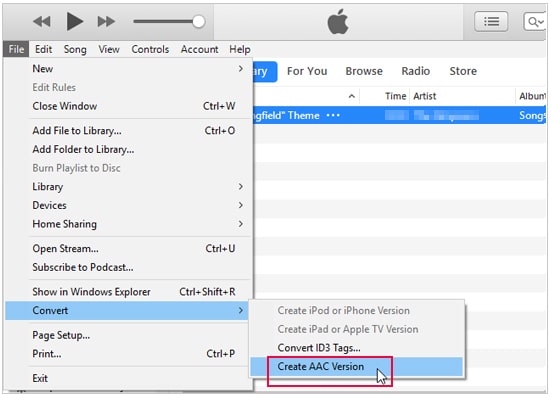
Шаг 4. После этого перейдите в папку с музыкальным файлом, найдите его, переименуйте и измените расширение с «.m4a» на «.m4r». После этого ваш iPhone распознает аудиофайл как рингтон.

Шаг 5. Удалите файлы AAC и MP3 из медиатеки iTunes, чтобы они не перемешались, и импортируйте файл .m4r в iTunes. iTunes синхронизирует их и добавит рингтон на ваш iPhone.
Для переноса рингтонов с iPhone на компьютер вы можете выбрать два основных способа, описанных в предыдущих разделах. Если вы хотите перенести все купленные и не купленные рингтоны с iPhone на компьютер, рекомендуем обратить внимание на Coolmuster iOS Assistant . Эта программа для переноса рингтонов с iPhone исключает все лишние операции и обеспечивает безопасную передачу нужных песен. Для сравнения, iTunes позволяет переносить только купленные рингтоны из iTunes Store.
Вы можете принять решение в соответствии со своими потребностями. Если вам нужна дополнительная техническая поддержка, пожалуйста, сообщите нам об этом в комментариях.
Статьи по теме:
Как добавить рингтоны на iPhone без iTunes и создать собственные рингтоны на iPhone
Как перенести рингтоны с Android на iPhone? 4 способа
Как перенести музыку с iPhone на iPad [Все 6 способов]
[Новое руководство] Как перенести рингтоны с Android на Android





