
Как перенести рингтоны с iPhone на iPhone? (iPhone 16 в комплекте)

Приближается iPhone 16. При переходе со старого iPhone на iPhone 16 вы можете перенести рингтоны на новый iPhone. Затем вам может прийти в голову iTunes, когда дело доходит до отправки рингтонов на ваш iPhone. Раньше эту работу выполнял iTunes. Однако после обновления до iTunes 12.7 передача рингтонов на iPhone стала недоступна в iTunes. Итак, вам придется найти другие способы передачи рингтонов с iPhone на iPhone. В этом посте мы предлагаем вам 5 эффективных способов. Кроме того, вы также узнаете, как самостоятельно создать собственный рингтон для своего iPhone.
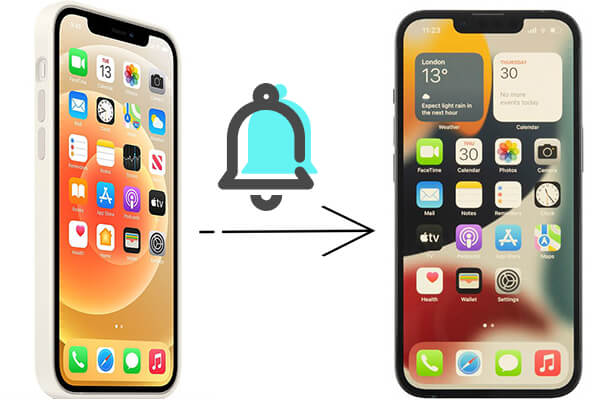
iPhone Music Transfer — лучший способ поделиться рингтонами с iPhone на iPhone. Это эффективный инструмент мобильной передачи данных , который поддерживает передачу файлов различных типов, а не только мелодий звонка. Независимо от того, являются ли это приобретенными или некупленными мелодиями, это программное обеспечение может легко перенести их. Кроме того, он обеспечивает 100% безопасность данных во время передачи данных.
Чем iPhone Music Transfer может вам помочь?
Как перенести рингтоны с iPhone на iPhone? Следуйте руководству:
01 После загрузки и установки программы на компьютер подключите оба iPhone к ПК с помощью USB-кабелей. Приложение автоматически распознает ваши устройства и отобразит их информацию в интерфейсе.

02 Убедитесь, что исходный телефон отображается в середине верхнего списка устройств. Если нет, просто щелкните раскрывающийся список, чтобы выбрать исходный телефон.

03 Выберите общую категорию «Музыка», затем подкатегорию «Мелодии звонка» и выберите мелодии, которые хотите перенести. После этого нажмите «Экспорт на устройство» и выберите новый iPhone из списка. Задача по переносу будет завершена в ближайшее время.
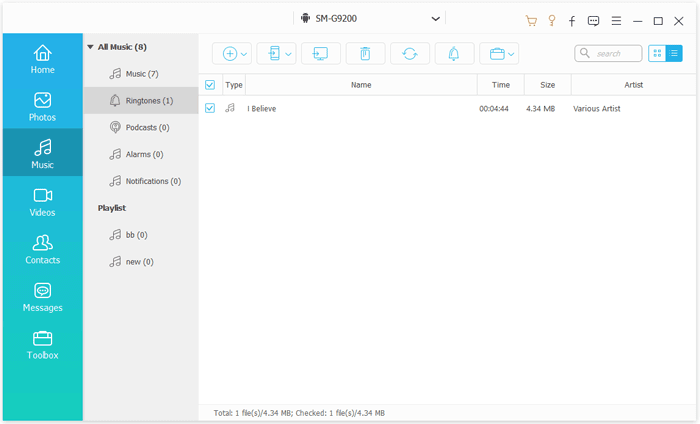
Airdrop — это удобная функция Apple, позволяющая обмениваться файлами между устройствами Apple по беспроводной сети. Чтобы найти и соединить два устройства, необходимо включить Bluetooth и Wi-Fi. Если вас не смущает медлительность передачи, вы можете выбрать этот способ.
Шаги следующие:
Шаг 1. Поместите оба iPhone рядом и включите Bluetooth, Wi-Fi и AirDrop в Центре управления: проведите пальцем вверх (или вниз в некоторых версиях iOS ), чтобы запустить «Центр управления». > Коснитесь «Wi-Fi», «Bluetooth». » и значок «AirDrop», чтобы включить их > Во всплывающем окне выберите «Только контакты» или «Все».
Кроме того, вы также можете включить три функции в «Настройки» > «Основные» > перейти к «Bluetooth», «Wi-Fi» и «AirDrop» по очереди и включить их.
Шаг 2. Откройте приложение «Музыка» на исходном iPhone, выберите мелодии звонка и нажмите кнопку «Поделиться», чтобы отобразить подробную информацию о мелодиях звонка.
Шаг 3. Затем нажмите имя целевого iPhone и отправьте его. Нажмите кнопку «Принять» на целевом iPhone, чтобы получить рингтоны.
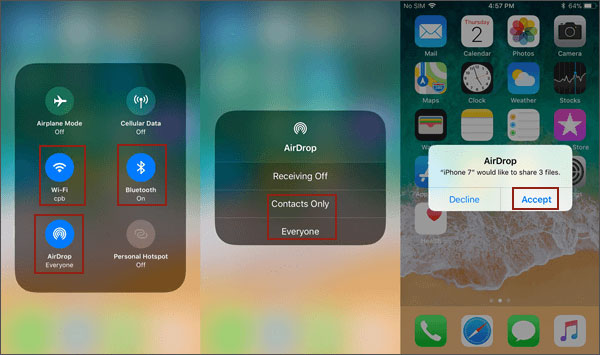
Подробнее: Если вы хотите перенести песни с iPhone на iPhone с помощью AirDrop , вот несколько советов для вас.
Если вы все еще используете старые версии iTunes на своем компьютере, вы можете легко синхронизировать музыку с iPhone на iPhone с помощью iTunes. Однако управление мелодиями звонков было навсегда удалено из iTunes 12.7 и более поздних версий. Прежде чем начать процесс, обратите внимание, что этот способ поддерживает только купленные мелодии. Более того, в процессе синхронизации будут удалены существующие мультимедийные файлы на целевом iPhone, такие как мелодии звонка, музыка, видео и т. д.
Как перенести рингтоны на iPhone через iTunes?
Шаг 1. Запустите компьютер, запустите iTunes и выберите пункт «Изменить» в меню Apple.
Шаг 2. Затем нажмите «Настройки» > «Устройства» > «Запретить автоматическую синхронизацию iPod, iPhone и iPad».
Шаг 3. После настройки подключите исходный iPhone к компьютеру через USB-кабель.
Шаг 4. Затем нажмите «Файл» в верхнем левом углу> «Устройство»> «Перенос покупок с iPhone»> нажмите «Применить» в правом нижнем углу. iTunes синхронизирует купленные мелодии звонка и другие медиафайлы с библиотекой iTunes. После этого отключите исходный iPhone от компьютера.

Шаг 5. Подключите целевой iPhone к компьютеру и щелкните значок «iPhone» в левом верхнем углу интерфейса iTunes. Затем выберите опцию «Тоны» на левой панели> отметьте опцию «Синхронизировать мелодии»> выберите синхронизацию «Все мелодии» или «Выбранные мелодии» > нажмите кнопку «Применить» ниже.
Если вы хотите перенести рингтоны с iPhone на iPhone по беспроводной сети, вы можете выбрать один облачный сервис, например Dropbox или Microsoft OneDrive. Используя этот способ, вы также можете безопасно создавать резервные копии рингтонов в облаке. Здесь мы покажем, как это сделать с помощью OneDrive.
Следуйте этим советам, чтобы напрямую передавать рингтоны с iPhone на iPhone:
Шаг 1. Установите Microsoft OneDrive из App Store и войдите в него на обоих iPhone.
Шаг 2. Откройте OneDrive на исходном iPhone, коснитесь значка «+» > «Загрузить» и выберите рингтоны, которые вы хотите перенести из хранилища устройства. После выбора коснитесь значка «Загрузить», чтобы начать процесс передачи.
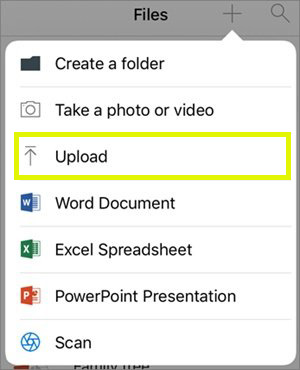
Шаг 3. Запустите OneDrive на целевом iPhone и обновите интерфейс. Затем перейдите к файлу, в который вы загрузили рингтоны, и загрузите их в локальное хранилище на целевом iPhone.
Отправка рингтонов по электронной почте в виде вложений — еще один возможный вариант, но если все сделать неправильно, это может привести к снижению качества звука. Вот эти шаги:
Шаг 1. Откройте приложение «Почта» на старом iPhone, создайте новое электронное письмо и добавьте файл мелодии звонка в качестве вложения.
Шаг 2. Отправьте письмо на свой почтовый ящик.
Шаг 3. Откройте электронное письмо на новом iPhone и загрузите файл рингтона во вложении.
Теперь вы знаете, как перенести рингтоны с iPhone на iPhone. Если вы открыли для себя другую прекрасную музыку и хотите сделать ее своей мелодией звонка, вы можете выбрать любой из способов ниже, чтобы создать собственную мелодию звонка для своего нового iPhone .
Официальный способ установить собственную мелодию звонка на iPhone — через GarageBand, программное обеспечение для создания цифровой музыки, разработанное Apple.
Шаг 1. Загрузите GarageBand из App Store, откройте приложение, коснитесь значка «+» в правом верхнем углу, а затем дважды коснитесь интерфейса «АУДИО ЗАПИСЬ».
Шаг 2. Нажмите кнопку «Просмотр», выберите «Браузер циклов» и нажмите «Музыка», чтобы выбрать песню.
Шаг 3. Перетащите песню на временную шкалу, обрежьте и отредактируйте ее, чтобы создать 30-секундный рингтон.
Шаг 4. Коснитесь значка перевернутого треугольника, выберите «Мои песни», чтобы сохранить его, нажмите на свою песню, нажмите кнопку «Поделиться», а затем выберите «Рингтон».
Шаг 5. Назовите свою мелодию звонка, нажмите «Использовать звук как...», выберите «Стандартный рингтон», «Стандартный текстовый сигнал» или «Назначить контакту», а затем нажмите «Готово».
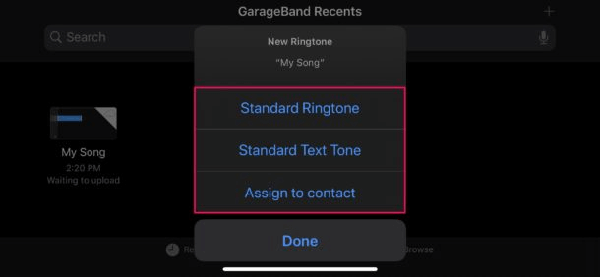
Чтобы создать собственную мелодию звонка с помощью iTunes, вам необходимо убедиться, что ваша любимая музыка уже есть в вашей медиатеке iTunes. Если это не так, вы можете сначала синхронизировать музыку с библиотекой iTunes. (Запустите iTunes > щелкните пункт «Файл» в меню Apple > коснитесь «Добавить в медиатеку iTunes» > выберите любимую музыку > нажмите «Открыть».)
Затем вы можете попробовать следующие шаги:
Шаг 1. Запустите iTunes на своем компьютере.
Шаг 2. Найдите нужную песню в библиотеке iTunes> щелкните ее правой кнопкой мыши> нажмите «Получить информацию» (или «Показать информацию»)> выберите «Параметры»> отметьте параметры «Начать» и «Остановить» и введите время. когда вы хотите начать или остановить > нажмите «ОК».
Шаг 3. После этого убедитесь, что дорожка все еще выбрана, затем нажмите «Файл» > «Конвертировать» > «Создать версию AAC» > щелкните правой кнопкой мыши новую дорожку в iTunes и выберите «Показать в проводнике Windows », чтобы найти новую дорожку. AAC на вашем компьютере> перейдите в «Просмотр»> «Расширения имен файлов», чтобы расширения файлов отображались в проводнике.
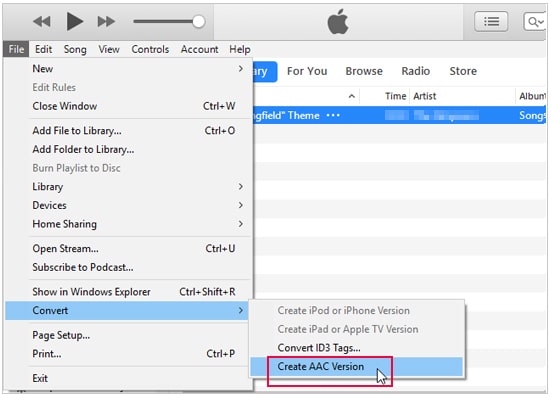
Шаг 4. Щелкните дорожку правой кнопкой мыши и выберите «Переименовать», и вы увидите расширение файла. Обратите внимание, что .m4r предназначен для использования на iPhone, а .ogg — для использования Android . Наконец-то вы можете отправить этот рингтон на свой iPhone. Готово!
Теперь вы знаете, как перенести рингтоны с iPhone на iPhone. Чтобы быстро перенести рингтоны на новый iPhone с минимальными усилиями, мы настоятельно рекомендуем вам использовать iPhone Music Transfer . Это легко и безопасно. Вы можете попробовать. Если у вас возникли трудности при использовании, пожалуйста, оставьте комментарий ниже.
Похожие статьи:
Как перенести рингтоны с iPhone на компьютер с помощью iTunes или без него?
Как добавить рингтоны на iPhone без iTunes и создать собственные рингтоны на iPhone
Как добавить рингтоны на iPhone 16/15/14/13/12 с компьютера (самое лучшее)
[РЕШЕНО] Как легко создавать MP3-рингтоны на iPhone 16/15/14/13/12/11/X?