Когда вы получаете новый iPhone 14/13, первое, что вы захотите сделать, — это сменить мелодии звонка для вашего iPhone. Мелодии звонка по умолчанию на iPhone вполне подходят, но вы можете предпочесть изменить мелодию звонка по умолчанию на любую музыку, которая вам больше нравится, или установить разные мелодии звонка для разных контактов, или изменить звуки оповещений для разных уведомлений. К счастью, вы можете реализовать все эти цели с помощью руководства в этой статье. Кстати, вы также можете добавлять рингтоны на свое устройство iOS с помощью iTunes, и мелодии звонка можно либо приобрести в iTunes Store, либо создать из ваших собственных аудиофайлов. Просто читайте дальше, чтобы самостоятельно изменить мелодии звонка на свой iPhone.
Метод 1. Измените мелодии звонка прямо на вашем iPhone.
Способ 2. Перенос рингтонов с iTunes на iPhone
Способ 3. Назначить рингтон контакту на iPhone
Вы можете напрямую менять различные мелодии звонка на своем iPhone, включая мелодии звонка по умолчанию и мелодии звонка, добавленные вами из iTunes или iTunes Store. А также здесь вы можете изменить звуки оповещений для разных уведомлений.
Шаг 1. Войдите на страницу меню «Звуки». Включите свой iPhone и запустите приложение «Настройки», а затем нажмите «Звуки», чтобы перейти на новую страницу для настройки мелодий звонка.
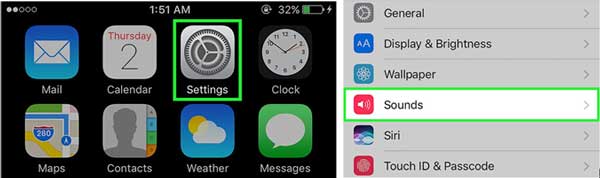
Шаг 2. Проверьте рингтоны на своем iPhone. На странице «ЗВУКИ И СХЕМЫ ВИБРАЦИИ» нажмите «Рингтон», чтобы проверить доступные мелодии на вашем iPhone. Здесь перечислены все установленные на вашем iPhone рингтоны, а мелодии, добавленные вами из iTunes или iTunes Store, перечислены вверху.
· Нажмите категорию «Классический», вы сможете найти старые рингтоны для iPhone.
· Нажмите «Магазин» вверху, вы можете приобрести новые рингтоны в iTunes Store.
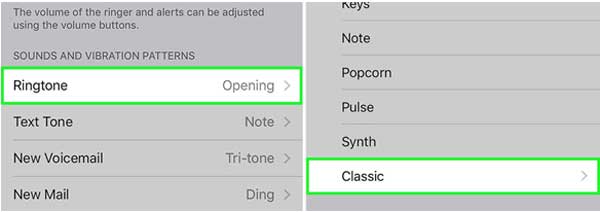
Шаг 3. Выберите мелодию звонка. Вы можете нажать любую мелодию для предварительного просмотра, а затем нажать и выбрать ту, которая вам больше всего нравится. После этого вы вернетесь в меню Звук.
Шаг 4. Измените звуки уведомлений. Вы можете нажать любую функцию, чтобы установить новый звук, который вам нравится, а разные функции системы могут иметь разные звуки оповещений. Вы также можете добавить собственные звуки уведомлений с помощью iTunes на своем компьютере или купив их в iTunes Store, для чего вы можете обратиться к руководству ниже.
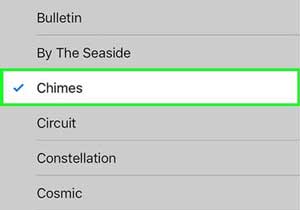
Вы можете перенести любую понравившуюся песню из iTunes на iPhone в качестве мелодии звонка iPhone, включая музыку, купленную в iTunes, и аудиофайлы, созданные вами самостоятельно.
Шаг 1. Убедитесь, что на вашем компьютере установлена последняя версия iTunes. Вы можете открыть iTunes на своем компьютере и нажать кнопку «Справка» в верхней части основного интерфейса iTunes, а затем нажать «Проверить наличие обновлений», чтобы загрузить и установить последнюю версию iTunes на свой компьютер.

Шаг 2. Войдите в свой Apple ID. Нажмите «Учетная запись» > «Войти» и введите свой Apple ID. И убедитесь, что Apple ID, в который вы собираетесь войти, совпадает с идентификатором, который вы приобрели для рингтонов.
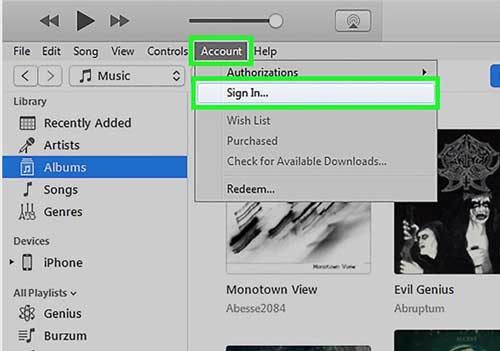
Шаг 3. Подключите iPhone к компьютеру. Подключите iPhone к компьютеру с помощью USB-кабеля. Если подключение выполнено успешно, вы увидите значок своего iPhone в верхней части интерфейса iTunes. Если ваш iPhone ранее не подключался к компьютеру, возможно, вам придется пройти процесс быстрой настройки.
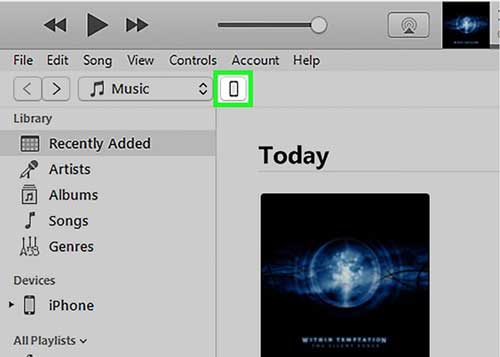
Шаг 4. Посетите страницу настроек iPhone. Выберите свой iPhone и нажмите «Сводка», чтобы отобразить основную информацию о вашем устройстве.
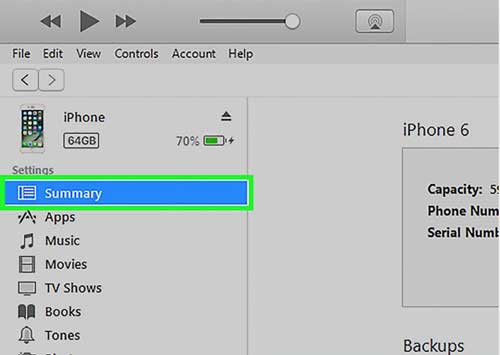
Шаг 5. Установите флажок «Управлять музыкой и видео вручную» и нажмите «Применить». Сделайте это, чтобы разрешить добавление рингтонов на ваш iPhone. Если вы синхронизировали свой iPhone с другой библиотекой, вам придется удалить синхронизированное содержимое при синхронизации с новой библиотекой, а это означает, что вы можете синхронизироваться только с одной библиотекой одновременно.
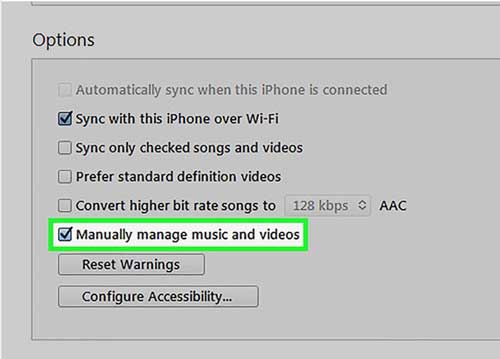
Шаг 6. Нажмите кнопку «...» в верхней части iTunes и выберите «Мелодии». Сделайте это, чтобы отобразить все рингтоны на вашем компьютере, которые можно перенести на iPhone.
· Если вы приобрели рингтон в iTunes, но не видите его здесь, нажмите кнопку своего профиля и выберите «Куплено». После этого выберите «Мелодии» на странице «Куплено» и выберите мелодию звонка, которую хотите получить. Затем нажмите кнопку iCloud рядом с мелодией звонка, чтобы загрузить ее на свой компьютер.
· Если появится всплывающее окно с просьбой авторизовать компьютер, нажмите меню «Магазин» и выберите «Авторизовать этот компьютер», после чего вы сможете войти в свой Apple ID. Если ваш компьютер авторизован, вы можете загружать все свои покупки в iTunes.
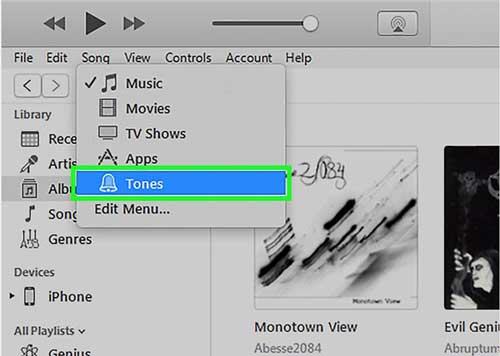
Шаг 7. Перенесите рингтон на свой iPhone. Нажмите и перетащите мелодию звонка, которую хотите перенести, после чего на левой панели вы увидите изображение вашего iPhone. После этого вы можете сразу перенести рингтон на свой iPhone, перетащив его на свой iPhone на левой панели.
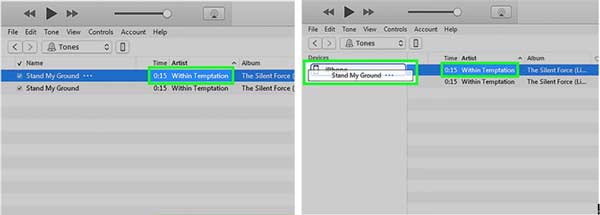
Вы также можете установить отдельные мелодии звонка для разных контактов на своем iPhone.
Шаг 1. Выберите контакт, для которого хотите установить мелодию звонка. Запустите приложение «Контакты» на своем iPhone и коснитесь любого контакта, для которого вы хотите изменить мелодию звонка. Затем вы можете увидеть подробную информацию о контакте.
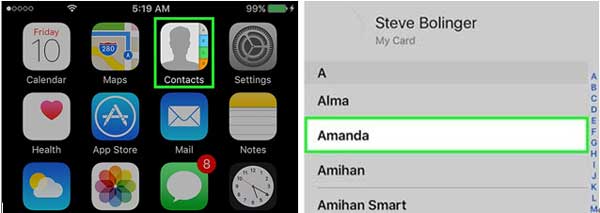
Шаг 2. Измените мелодию звонка для выбранного контакта. Нажмите кнопку «Изменить» вверху, после чего на экране отобразятся различные поля контактов. После этого нажмите «Рингтон», чтобы выбрать любую понравившуюся мелодию для контакта. Все мелодии, которые вы добавили со своего компьютера, перечислены вверху, и вы можете прокрутить вниз, чтобы выбрать здесь мелодии звонка из звуков предупреждений.
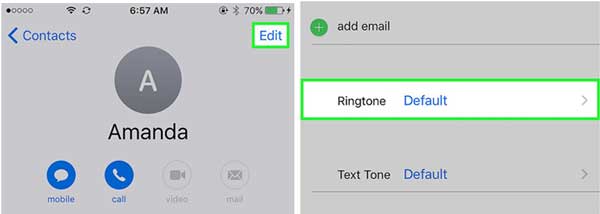
Похожие статьи:
Легко скачивайте бесплатную музыку в iTunes
Как исправить проблему «iPhone отключен, подключитесь к iTunes»?